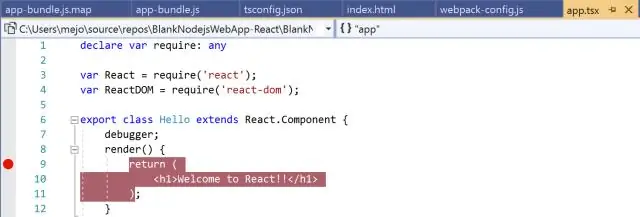
2025 Autor: Lynn Donovan | [email protected]. Última modificação: 2025-01-22 17:37
Para definir a Ordem TAB para os controles em sua caixa de diálogo (ou aba ou página), selecione o Layout: Ordem de tabulação item de menu em Visual C ++ e clique em cada controle no Ordem TAB você deseja. Depois de concluir este processo, pressione a tecla ENTER.
Da mesma forma, como você altera a ordem das guias no Word?
No menu de atalho, escolha Ordem de tabulação . Selecione o nome de um controle que deseja reposicionar no ordem de tabulação . Escolha Mover para cima ou Mover para baixo até que o nome do controle esteja na posição apropriada no ordem de tabulação.
Além disso, como você define a ordem das guias? Alterar a ordem das guias dos controles
- No Painel de Navegação, clique com o botão direito do mouse no formulário e clique em Modo Design.
- Na guia Design, no grupo Ferramentas, clique em Ordem das Tabulações.
- Na caixa de diálogo Ordem das guias, em Seção, clique na seção que deseja alterar.
- Faça um dos seguintes:
- Clique OK.
Aqui, como altero a ordem dos formulários no Visual Studio?
No Estúdio visual , no menu Exibir, selecione Guia Pedido . Isso ativa a guia pedido modo de seleção no Formato . Um número (representando a propriedade TabIndex) aparece no canto superior esquerdo de cada controle. Clique nos controles sequencialmente para estabelecer a guia pedido você quer.
Como você altera a tecla Tab?
Se você quiser ir por outro caminho, da direita para a esquerda, pressione CTRL + SHIFT + ABA . Se você quiser ir para um específico aba , você pode pressionar CTRL + N, onde N é um número entre 1 e 8. Infelizmente, você não pode passar de 8, então se você tiver mais de oito guias , você terá que usar um atalho de teclado diferente ou apenas clicar nele.
Recomendado:
Como defino o alarme no meu iHome iBT28?
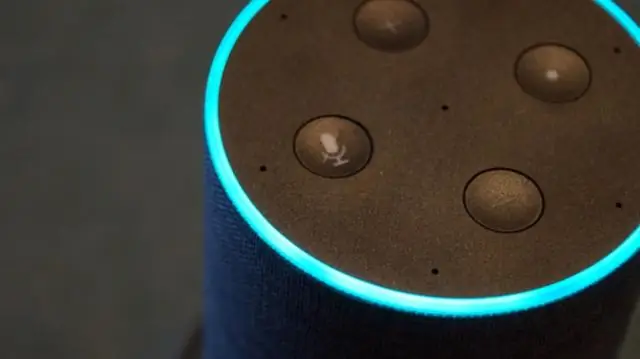
Esta unidade possui um sistema de alarme duplo para que você possa definir dois alarmes separados para horários e fontes de alarme diferentes. você está definindo. 1. Pressione e segure o botão ou até que a hora do alarme pisque na parte inferior do visor e um bipe soe
Como defino o cabeçalho Origin de permissão de controle de acesso?

Para IIS6, abra o Gerenciador do Internet Information Service (IIS). Clique com o botão direito no site para o qual deseja habilitar o CORS e vá para Propriedades. Mude para a guia Cabeçalhos HTTP. Na seção Cabeçalhos HTTP personalizados, clique em Adicionar. Insira Access-Control-Allow-Origin como o nome do cabeçalho. Insira * como o valor do cabeçalho. Clique em Ok duas vezes
Como eu defino o caminho do GeckoDriver nas variáveis de ambiente?
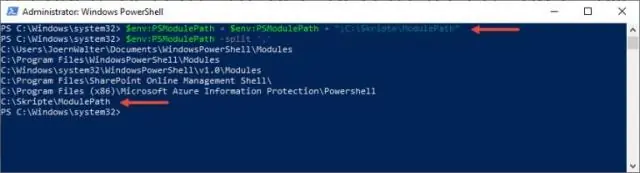
Etapas para adicionar um caminho na variável de ambiente PATH do sistema No sistema Windows, clique com o botão direito do mouse em Meu computador ou Este PC. Selecione Propriedades. Selecione as configurações avançadas do sistema. Clique no botão Variáveis de ambiente. Em Variáveis do sistema, selecione PATH. Clique no botão Editar. Clique no botão Novo. Cole o caminho do arquivo GeckoDriver
Como altero a ordem das colunas em um quadro de dados?
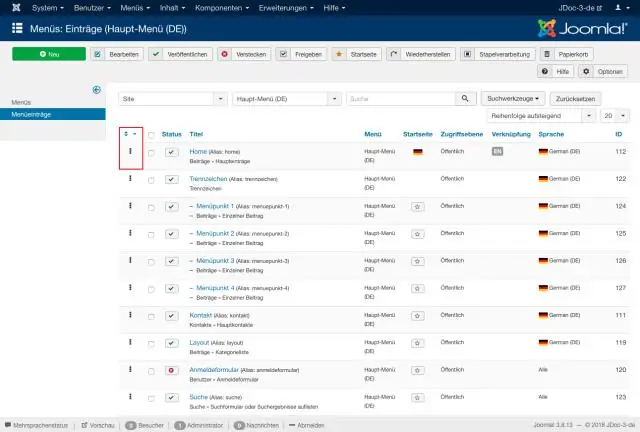
Uma maneira fácil seria reatribuir o dataframe com uma lista de colunas, reorganizada conforme necessário. fará exatamente o que você quiser. Você precisa criar uma nova lista de suas colunas na ordem desejada, então use df = df [cols] para reorganizar as colunas nesta nova ordem. Você também pode usar uma abordagem mais geral
Como defino várias imagens como plano de fundo da minha área de trabalho Mac?
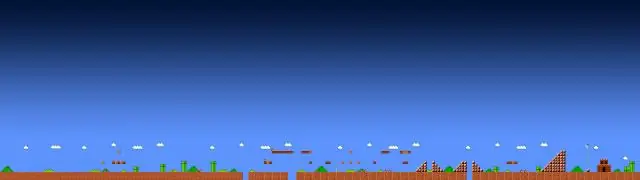
Abra o iPhoto e clique em qualquer imagem. Clicar no botão 'área de trabalho' na parte inferior definirá esta imagem como o plano de fundo da área de trabalho. Selecione várias imagens usando shift-click (se estiverem em uma linha) ou command-click (se estiverem separadas por outras fotos) e clique no botão da área de trabalho
