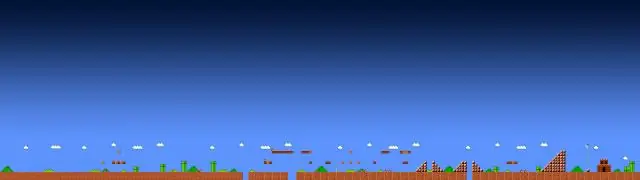
2025 Autor: Lynn Donovan | [email protected]. Última modificação: 2025-01-22 17:37
Abra o iPhoto e clique em qualquer imagem . Clicando no " Área de Trabalho "botão na parte inferior irá definir isto imagem como seu papel de parede . Selecione múltiplo imagens usando shift-click (se estiverem em uma linha) ou command-click (se estiverem separadas por outras fotos) e clique no Área de Trabalho botão.
Além disso, como você define várias imagens como plano de fundo em um Mac?
Altere a imagem da sua área de trabalho em Fotos
- Abra o aplicativo Fotos.
- Se você estiver usando vários monitores, arraste a janela Fotos sobre a área de trabalho que deseja alterar.
- Clique com a tecla Control (ou clique com o botão direito) na imagem que deseja usar.
- Selecione Compartilhar no menu de atalho e escolha Definir imagem da área de trabalho no submenu.
Também sei, como faço para obter vários desktops no meu Mac? Usando Múltiplos desktops em MissionControl Mova o mouse para o topo da tela, onde diz “ Área de Trabalho 1”e“ Área de Trabalho 2”, e você verá dois desktops revelado. Você pode arrastar as janelas para um destes desktops , se desejar, mude para a janela clicando nela.
Conseqüentemente, como coloco várias imagens no fundo da minha área de trabalho?
Assim como você pode clicar com o botão direito em um imagem e definir isso como o papel de parede , você pode selecionar imagens múltiplas (mantendo pressionada a tecla Shift ou Ctrl enquanto clica no imagens ) e selecione " Definir Como papel de parede ."
Como você transforma o plano de fundo da área de trabalho em uma apresentação de slides no Mac?
No OS X para o Mac , vá para o menu Apple em Preferências do sistema e clique no Área de Trabalho & Screensavericon, ou apenas clique com o botão direito no Área de Trabalho e selecione Mudar Papel de parede . No Área de Trabalho guia, selecione a pasta de imagens que deseja usar na lista do lado esquerdo da caixa.
Recomendado:
Como faço para que uma planilha do Excel seja o plano de fundo da minha área de trabalho?

Adicionar um plano de fundo de folha Clique na planilha que você deseja exibir com um plano de fundo de folha. Certifique-se de que apenas uma folha de artifício esteja selecionada. Na guia Layout da Página, no grupo Configuração da Página, clique em Fundo. Selecione a imagem que deseja usar como plano de fundo da folha e clique em Inserir
Como adiciono cor de fundo aos ícones da minha área de trabalho?
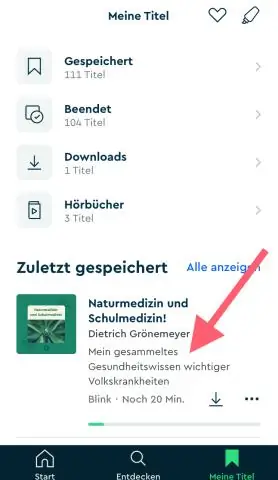
Selecione 'Ícone' no menu suspenso Item. Clique na pequena ponta de seta em 'Cor 1' para visualizar a paleta de cores. Clique em uma das cores na paleta para selecioná-la como a cor de fundo do ícone. Clique em 'OK' duas vezes para salvar as novas configurações e fechar as janelas Aparência avançada e Propriedades de exibição
Como faço para remoto da área de trabalho para o meu computador doméstico do trabalho?
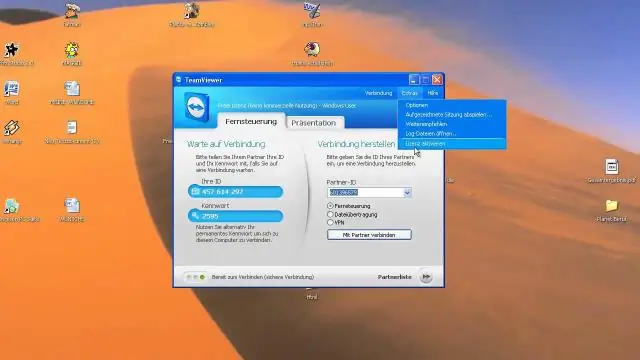
Configurar computador de trabalho Clique no botão 'Iniciar' e clique com o botão direito em 'Computador' e selecione 'Propriedades'. Clique no menu 'Configurações remotas' e selecione a guia 'Remoto'. Marque a opção 'Permitir conexões de assistência remota a este computador'. Clique em 'Selecionar usuários' e 'Adicionar' na caixa de diálogo Usuários da área de trabalho remota
Como faço de um GIF o fundo da minha área de trabalho?
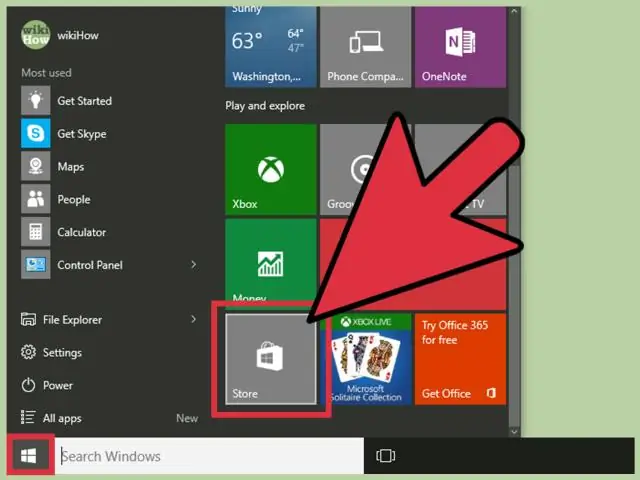
Como definir um GIF como plano de fundo Windows 7 Crie uma pasta de imagens e mova todas as imagens que deseja usar como plano de fundo animado. Agora clique com o botão direito na sua área de trabalho e escolha a opção Personalizar. No canto inferior esquerdo, você precisará clicar emDesktopbackground. Clique em Navegar e selecione as imagens que deseja usar
Como você pode definir seu desenho em pintura como plano de fundo da área de trabalho?
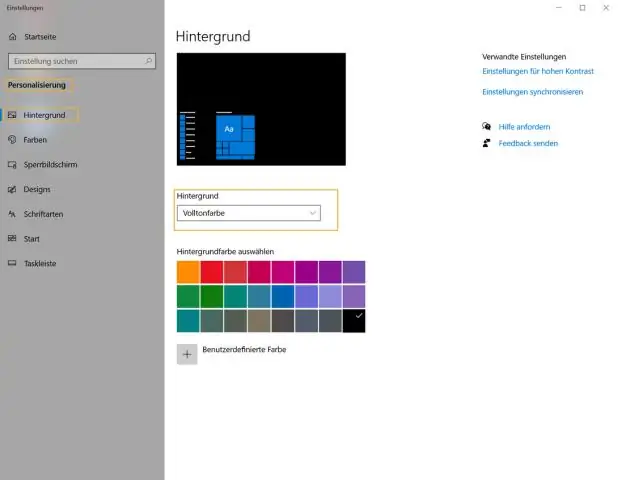
Depois de definir um papel de parede do MSPaint, você ainda pode acessar outras opções do ControlPanel. Abra o menu Paint (canto superior esquerdo) e selecione o submenu 'Definir como plano de fundo da área de trabalho'. Aqui estão as opções para redimensionar e posicionar seu papel de parede: - Preencher irá encolher ou redimensionar sua imagem para fazê-la cobrir toda a tela
