
2025 Autor: Lynn Donovan | [email protected]. Última modificação: 2025-01-22 17:37
Pressione “Ctrl-Shift-Esc” para abrir a Gerenciador de tarefas . Clique na guia “Aplicativos” para ver quais programas estão sendo executados no computador remoto . Clique na guia “Processos” para ver o que sistema processos estão em execução. Clique na guia “Serviços” para ver o que sistema serviços estão em execução.
Levando isso em consideração, posso executar o Gerenciador de Tarefas em um computador remoto?
Clique com o botão direito na barra de tarefas e clique em Gerenciador de tarefas . CTRL + Shift + Esc vai serve ao propósito se não permitir clicar em qualquer lugar. Ou clique Começar → Corre e digite taskmgr. Vocês posso defina as combinações de teclas do Windows para ir para o computador remoto e use Ctrl-Shift-Esc para iniciar o Gerenciador de tarefas.
Da mesma forma, como faço para forçar a abertura do Gerenciador de Tarefas? Sete maneiras de abrir o gerenciador de tarefas do Windows
- Pressione Ctrl + Alt + Delete. Você provavelmente está familiarizado com a saudação com três dedos-Ctrl + Alt + Delete.
- Pressione Ctrl + Shift + Esc.
- Pressione Windows + X para acessar o menu do usuário avançado.
- Clique com o botão direito na barra de tarefas.
- Execute “taskmgr” na caixa Executar ou no menu Iniciar.
- Navegue até taskmgr.exe no File Explorer.
- Crie um atalho para o Gerenciador de tarefas.
Da mesma forma, é perguntado, como posso ver quais processos estão sendo executados em um computador remoto?
Para executar, clique em Iniciar Corre … E no corre janela digite cmd para abrir um prompt de comando. Em seguida, digite o comando da lista de tarefas, substituindo SYSTEM pelo computador remoto você quer ver processos , USERNAME e PASSWORD com uma conta / senha no computador remoto.
Como faço para encerrar um computador remoto?
taskkill O comando taskkill é muito semelhante ao lista de tarefas comando. Você pode especificar um processo nome para matar executando um comando como “taskkill / s hostname / IM notepad.exe” ou um ou mais PIDs com “taskkill / s hostname / PID 1234 / PID 5678”, onde hostname é o nome do computador remoto.
Recomendado:
O que o Gerenciador de Tarefas pode dizer sobre desempenho?
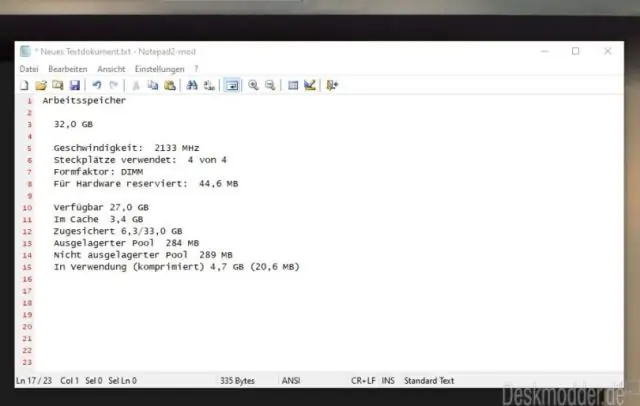
O Gerenciador de Tarefas do Windows permite que você monitore os aplicativos, processos e serviços atualmente em execução no seu PC. Você pode usar o Gerenciador de Tarefas para iniciar e parar programas e processos, mas, além disso, o Gerenciador de Tarefas mostrará estatísticas informativas sobre o desempenho do seu computador e sobre a sua rede
O que são serviços no Gerenciador de Tarefas?
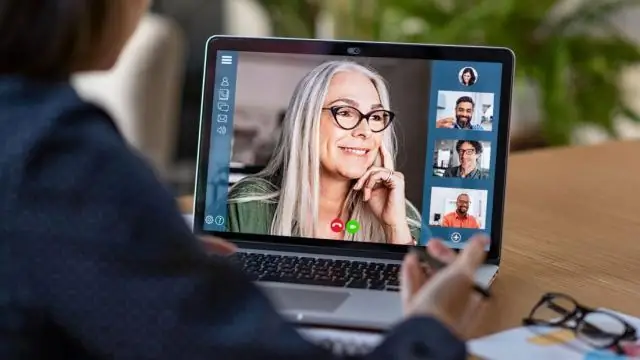
Gerencie, inicie, pare ou reinicie os serviços do Windows 10 no Gerenciador de Tarefas. Tutorial de Diana Ann Roe publicado em 06/07/2019. Um serviço é um tipo especial de aplicativo destinado a fornecer recursos ao usuário e ao sistema operacional, que é iniciado e executado em segundo plano, sem uma interface de usuário para clicar
O que é o comando do Gerenciador de Tarefas?
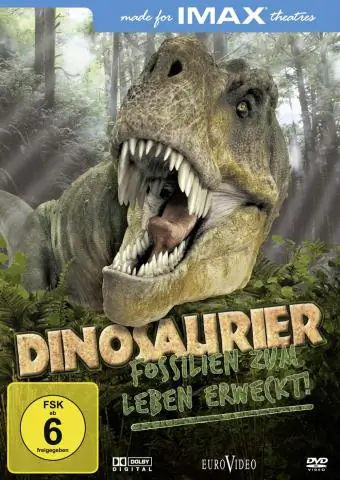
Pressione Ctrl + Shift + Esc para abrir o Gerenciador de Tarefas com um atalho de teclado ou clique com o botão direito na barra de tarefas do Windows e selecione “Gerenciador de Tarefas”. Você também pode pressionar Ctrl + Alt + Delete e clicar em “Gerenciador de Tarefas” na tela que aparece ou encontrar o atalho do Gerenciador de Tarefas em seu menu Iniciar
Como faço para reverter o Gerenciador de Tarefas?
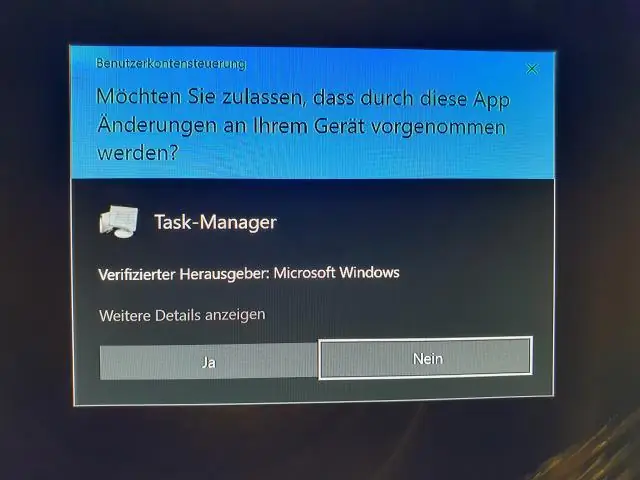
Como recuperar o Gerenciador de Tarefas manualmente Clique em Windows + R, digite “gpedit. Encontre a configuração do usuário (à esquerda) e clique nela. Vá para Modelos administrativos → Sistema → opções CTRL + ALT + DELETE. Encontre 'Remover Gerenciador de Tarefas' (no lado direito), clique com o botão direito sobre ele e selecione Propriedades. Selecione Não Configurado e clique em OK
Como você usa o Gerenciador de Tarefas?

Aqui estão algumas maneiras de abrir o Gerenciador de tarefas: Clique com o botão direito na barra de tarefas e clique em Gerenciador de tarefas. Abra Iniciar, faça uma pesquisa por Gerenciador de Tarefas e clique no resultado. Use o atalho de teclado Ctrl + Shift + Esc. Use o atalho de teclado Ctrl + Alt + Del e clique em Gerenciador de Tarefas
