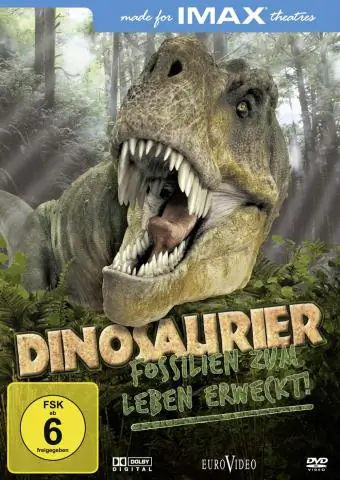
2025 Autor: Lynn Donovan | [email protected]. Última modificação: 2025-01-22 17:37
Pressione Ctrl + Shift + Esc para abrir o Gerenciador de tarefas com um atalho de teclado ou clique com o botão direito no janelas barra de tarefas e selecione “ Gerenciador de tarefas .” Você também pode pressionar Ctrl + Alt + Delete e clicar em “ Gerenciador de tarefas ”Na tela que aparece ou encontre o Gerenciador de tarefas atalho em seu menu Iniciar.
Além disso, o que o gerenciador de tarefas faz?
janelas Gerenciador de tarefas permite monitorar os aplicativos, processos e serviços atualmente em execução no seu PC. Você pode usar Gerenciador de tarefas para iniciar e interromper programas e interromper processos, mas além disso Gerenciador de tarefas irá mostrar-lhe estatísticas informativas sobre o desempenho do seu computador e sobre a sua rede.
Além disso, como faço para saber quais processos terminar no gerenciador de tarefas? Usando o Gerenciador de Tarefas para encerrar um processo
- Pressione Ctrl + Alt + Del.
- Clique em Iniciar Gerenciador de Tarefas.
- Clique na guia Processos.
- Observe a coluna Descrição e selecione um processo que você conheça (por exemplo, selecione Gerenciador de Tarefas do Windows).
- Clique no botão Finalizar processo. Você é solicitado a confirmar isso.
- Clique em Finalizar processo novamente. O processo termina.
Outra questão é: como eu abro o Gerenciador de Tarefas no prompt de comando?
Etapa 1: basta pressionar Ctrl + Shift + Esc no teclado (isso inicia o Gerenciador de tarefas ) e clique em Arquivo -> Novo Tarefa . Etapa 2: Uma nova caixa de diálogo irá abrir . Modelo cmd e pressione Enter para começar o administrador do Prompt de Comando. Dica legal: se quiser, você também pode reduzir a etapa 2.
Como eu habilito o Gerenciador de Tarefas?
Habilite o Gerenciador de Tarefas no Editor de Política de Grupo (Gpedit.msc)
- Abra o menu Iniciar.
- Digite gpedit.msc e pressione Enter.
- No painel de navegação à esquerda, vá para: Configuração do usuário> Modelos administrativos> Sistema> Ctrl + Alt + DelOptions.
Recomendado:
O que o Gerenciador de Tarefas pode dizer sobre desempenho?
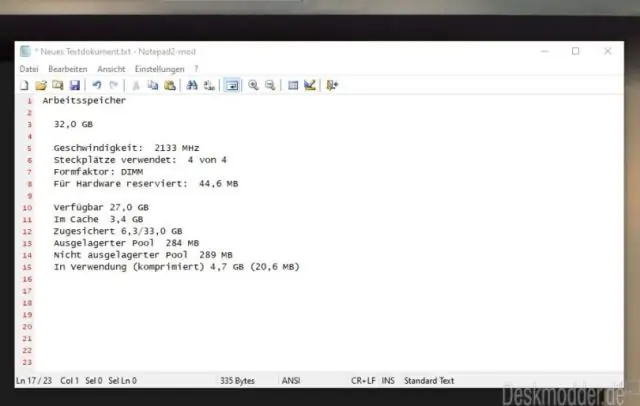
O Gerenciador de Tarefas do Windows permite que você monitore os aplicativos, processos e serviços atualmente em execução no seu PC. Você pode usar o Gerenciador de Tarefas para iniciar e parar programas e processos, mas, além disso, o Gerenciador de Tarefas mostrará estatísticas informativas sobre o desempenho do seu computador e sobre a sua rede
O que são serviços no Gerenciador de Tarefas?
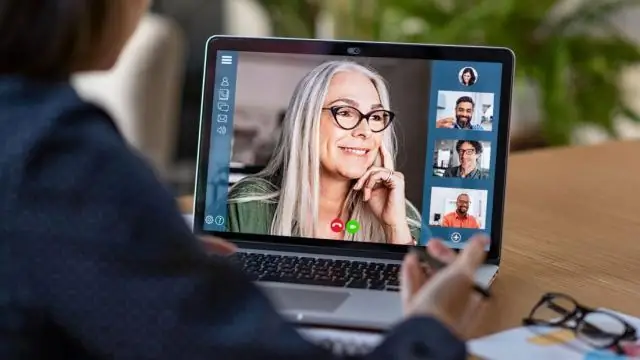
Gerencie, inicie, pare ou reinicie os serviços do Windows 10 no Gerenciador de Tarefas. Tutorial de Diana Ann Roe publicado em 06/07/2019. Um serviço é um tipo especial de aplicativo destinado a fornecer recursos ao usuário e ao sistema operacional, que é iniciado e executado em segundo plano, sem uma interface de usuário para clicar
Como faço para reverter o Gerenciador de Tarefas?
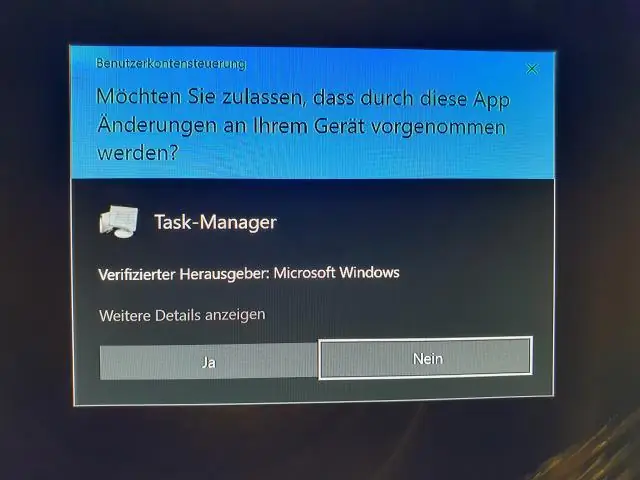
Como recuperar o Gerenciador de Tarefas manualmente Clique em Windows + R, digite “gpedit. Encontre a configuração do usuário (à esquerda) e clique nela. Vá para Modelos administrativos → Sistema → opções CTRL + ALT + DELETE. Encontre 'Remover Gerenciador de Tarefas' (no lado direito), clique com o botão direito sobre ele e selecione Propriedades. Selecione Não Configurado e clique em OK
Como abro o Gerenciador de Tarefas em outro computador?

Pressione “Ctrl-Shift-Esc” para abrir o Gerenciador de Tarefas. Clique na guia “Aplicativos” para ver quais programas estão sendo executados no computador remoto. Clique na guia “Processos” para ver quais processos do sistema estão em execução. Clique na guia “Serviços” para ver quais serviços do sistema estão sendo executados
O que significa o disco do Gerenciador de Tarefas?
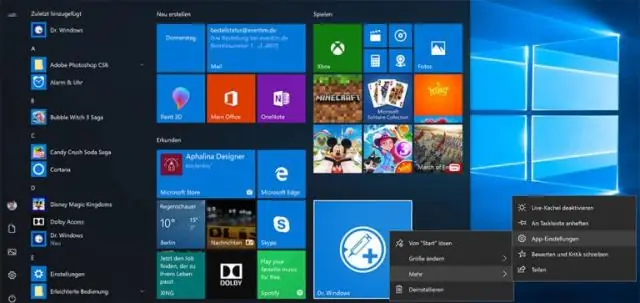
100% de uso do disco significa que seu disco atingiu sua capacidade máxima, ou seja, está totalmente ocupado por alguma ou outra tarefa. Todo disco rígido tem velocidade específica de leitura / gravação e geralmente a soma da velocidade de leitura / gravação é de 100mbps a 150mbps
