
2025 Autor: Lynn Donovan | [email protected]. Última modificação: 2025-01-22 17:37
Você pode importar e exportar histórias de usuários do Microsoft Team Foundation Server (TFS) e Azure DevOps Serviços (anteriormente conhecidos como Visual Studio Online).
- Abra ou crie um fluxo.
- Conecte-se ao TFS.
- Abra o.
- Vou ao.
- Selecione os histórias de usuários que você quer Exportar e o tipo de exportar .
Além disso, como exporto itens de trabalho do Azure DevOps?
A partir de qualquer consulta, você pode exportar uma lista de Itens de trabalho como uma lista delimitada por vírgulas. Basta abrir a consulta, escolher o ícone de ações e escolher Exportar para CSV. Requer Azure DevOps Server 2019 Update 1 ou versão posterior.
Posteriormente, a questão é: como faço para exportar a consulta VST para o Excel? R: Se você quiser exportar uma consulta ao Excel , você pode fazer isso de Excel ou Estúdio visual / Team Explorer. Ou para exportar uma consulta diretamente do portal da web Consultas página, instale o VSTS Aberto em Excel Extensão do Marketplace. Esta extensão irá adicionar Abrir em Excel link para a barra de ferramentas do consulta página de resultados.
Saiba também, como exporto uma história de usuário do TFS para o Excel?
Exportar o backlog do TFS para o Excel
- Abra o Microsoft Excel.
- Vá para a aba Equipe, a primeira opção disponível é Nova Lista.
- Clique em Nova lista e você será conectado ao TFS.
- Escolha o seu projeto de equipe.
- Em seguida, você obtém uma nova caixa de lista, onde pode selecionar sua consulta de backlog na "Lista de consultas".
- Clique em OK, o resultado da consulta selecionada será exportado para o arquivo Excel.
Como exporto um resultado de consulta no TFS?
Respostas
- Selecione os itens de trabalho que deseja exportar de um resultado de consulta.
- Pressione Ctrl + C ou abra o menu pop-up clicando no ícone de seta para baixo à esquerda de um dos itens de trabalho selecionados e clique em copiar (na parte inferior)
- Pressione Ctrl + C.
- Cole no Excel.
Recomendado:
Como exporto um caso de teste do Azure DevOps?
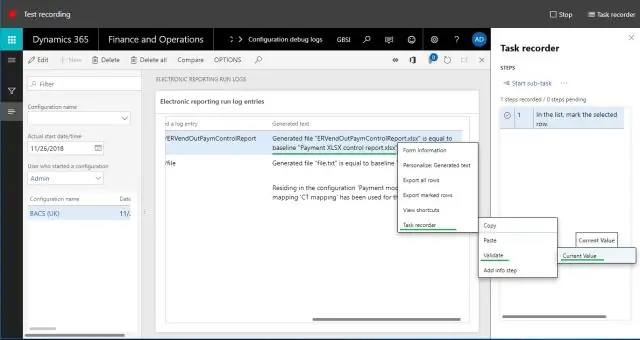
Etapas para exportar casos de teste da opção Exportar Navegue até o Plano de Teste necessário do portal da web. Selecione Test Plan e Test Suite de onde você deseja exportar os casos de teste. Clique com o botão direito em Test Suite de onde você deseja exportar os casos de teste. Clique no link Exportar
Como exporto uma lista de campanha no Salesforce?
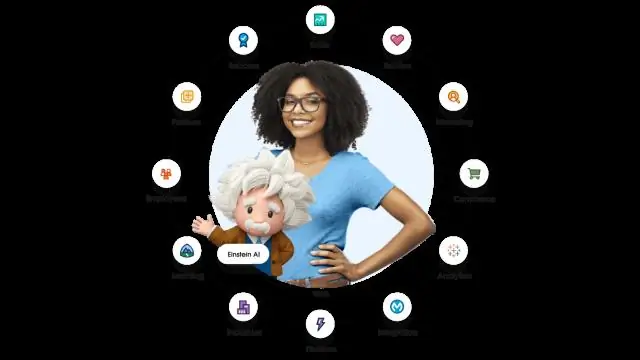
Para criar um arquivo de importação com esses campos de ID, primeiro exporte os dados do Salesforce. Execute um relatório de conta, membro de campanha, contato, objeto personalizado, lead ou solução no Salesforce. Inclua o respectivo campo de ID e quaisquer outros campos obrigatórios para a importação. Exporte o relatório para Excel
O que é uma história de usuário de pico no Agile?
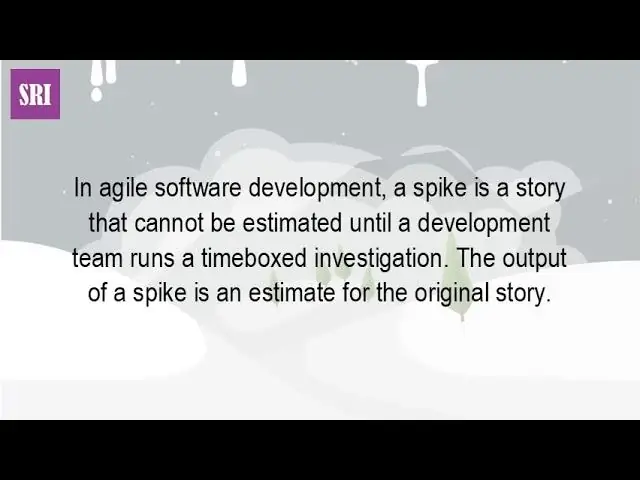
No desenvolvimento ágil de software, um pico é uma história que não pode ser estimada até que uma equipe de desenvolvimento execute uma investigação limitada no tempo. O resultado de um pico é uma estimativa da história original
O que é uma história de usuário no Jira?
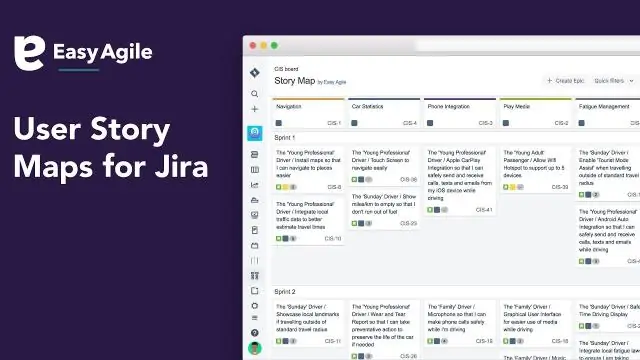
Introdução às histórias de usuário no Jira Uma história de usuário é uma descrição curta e simplificada de um recurso do sistema que está sendo desenvolvido. O mais importante sobre as histórias de usuário é o fato de que são contadas da perspectiva do usuário; a pessoa que usará esse recurso
Como exporto itens de trabalho do Azure DevOps?

De qualquer consulta, você pode exportar uma lista de itens de trabalho como uma lista delimitada por vírgulas. Basta abrir a consulta, escolher o ícone de ações e escolher Exportar para CSV. Requer Azure DevOps Server 2019, atualização 1 ou versão posterior
