
Índice:
2025 Autor: Lynn Donovan | [email protected]. Última modificação: 2025-01-22 17:37
1 resposta
- Abra um Localizador janela e vá para a pasta do usuário.
- Na pasta do usuário, você deve ver o Transferências pasta.
- Arrastar o Transferências pasta para o lugar que você deseja no Barra Lateral .
- Arrastar o Transferências pasta para o lado direito da barra vertical no Doca .
Então, como adiciono downloads ao meu Mac Dock?
Abra o Finder no MacOS. Abra o menu Finder “Go” e escolha “Home” Locatethe “ Transferências ”Pasta no diretório inicial, em seguida, clique e arraste Transferências e soltá-lo no lado direito do Doca (procure a linha tênue, deve estar do lado direito perto do Lixo)
Em segundo lugar, como adiciono ícones à barra superior do meu Mac? Felizmente, reorganizá-los é simples, uma vez que você saiba como fazê-lo.
- Mantenha pressionada a tecla Command (?).
- Passe o cursor do mouse sobre o ícone que deseja mover.
- Mantendo pressionado o botão esquerdo do mouse, arraste o ícone para sua posição preferida na barra de menu.
- Solte o botão esquerdo do mouse.
Além disso, como adiciono documentos à barra lateral do meu Mac?
Adicionar um arquivo ou pasta
- Abra uma janela do Finder clicando em seu ícone no Dock.
- Clique e arraste um arquivo ou pasta para a barra lateral.
- Posicione o arquivo ou pasta onde deseja que apareça e libere o botão do mouse.
Como altero a exibição de downloads em um Mac?
Nas suas Mac , clique no ícone do Finder no Dock para abrir uma janela do Finder. Selecione a pasta que deseja mudança e clique em Visualizar botão: Ícone, Lista, Coluna ou Galeria. Escolha Visualizar > Mostrar Visualizar Opções, então defina as opções que você deseja. Tenha a pasta sempre aberta neste visualizar : Marque a caixa de seleção “Sempre aberto em”.
Recomendado:
Como adiciono uma barra de menu no Dreamweaver?
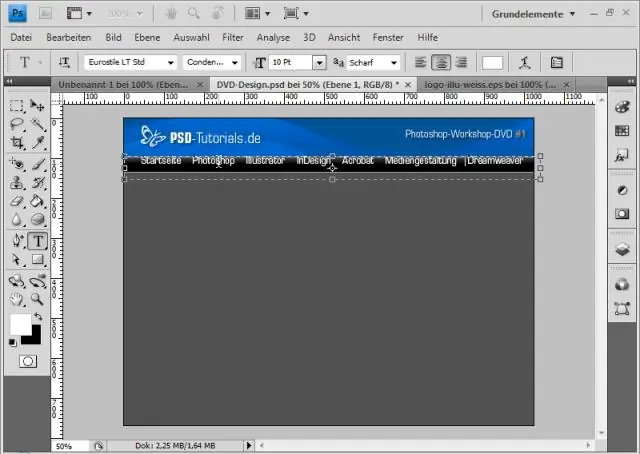
Adicionando um menu Na janela do documento, clique no local onde deseja inserir o menu. Clique no botão Spry Menu Bar na categoria Layout do painel Insert (Figura 4-14). Dependendo do tipo de menu desejado, escolha o botão de opção Horizontal ou Vertical e clique em OK
Como faço para ocultar a barra lateral no meu iPad?
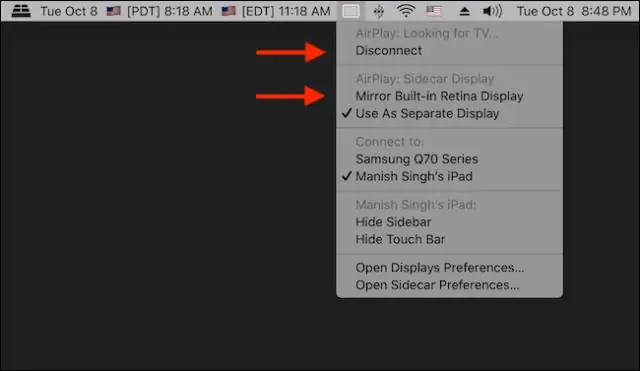
Como: Desativar o recurso Slide-Over Sidebar no iPad Abra o aplicativo “Configurações” no iPad e vá para o menu “Geral”. Toque em “Multitarefa”. Toque no botão ao lado de “Permitir vários aplicativos” para colocá-lo na posição “DESLIGADO”. (Conforme visto na captura de tela abaixo.) Saia do aplicativo Configurações pressionando o botão Início. ESTRONDO! Não há mais recurso de deslizar irritante
Como altero as configurações do meu computador para permitir downloads?

Alterar locais de download No seu computador, abra o Chrome. No canto superior direito, clique em Mais configurações. Na parte inferior, clique em Avançado. Na seção 'Downloads', ajuste as configurações de download: Para alterar o local de download padrão, clique em Alterar e selecione onde deseja que seus arquivos sejam salvos
Onde estão os downloads no meu telefone?

Etapas Abra a gaveta do aplicativo. Esta é a lista de aplicativos em seu Android. Toque em Downloads, Meus Arquivos ou Gerenciador de Arquivos. O nome deste aplicativo varia de acordo com o dispositivo. Selecione uma pasta. Se você vir apenas uma pasta, toque em seu nome. Toque em Download. Você pode ter que rolar para baixo para encontrá-lo
Como eu habilito downloads automáticos no meu iPhone?
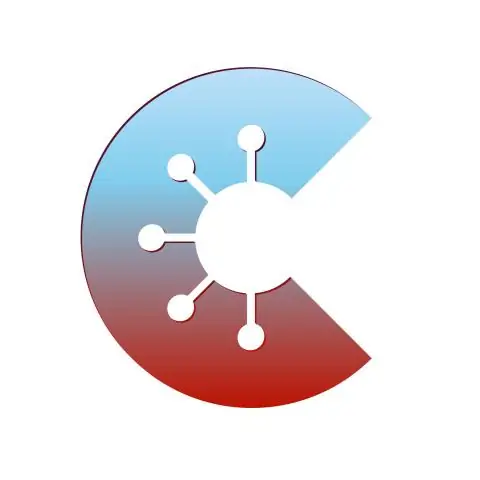
Resposta: Para ativar os downloads automáticos no seu iPhone ou iPad, inicie o aplicativo Ajustes e selecione Loja. Em seguida, selecione o tipo de compra que deseja habilitar para os downloads automáticos (músicas, aplicativos, livros são as opções). Você também deve habilitar os downloads automáticos no seu Mac
