
2025 Autor: Lynn Donovan | [email protected]. Última modificação: 2025-01-22 17:37
Existem alguns comandos que Salve as capturas de tela diretamente em uma imagem Arquivo (por exemplo, pressionando Windows + PrtScn no teclado). Quando você faz isso, o arquivos estão salvou na pasta Screenshots encontrada em seu Fotos biblioteca. Se desejar, você pode alterar o local da pasta Capturas de tela.
Considerando isso, onde as telas de impressão são salvas?
Pressionando CAPTURA DE TELA captura uma imagem de seu inteiro tela e o copia para a área de transferência na memória do computador. Você pode então colar (CTRL + V) a imagem em um documento, mensagem de e-mail ou outro arquivo. o CAPTURA DE TELA o teclado geralmente está localizado no canto superior direito do teclado.
Saiba também, onde encontro minhas capturas de tela no Windows 10? Use o atalho do teclado: janelas + PrtScn In Windows 10 , você também pode encontrar seu screenshots se você usar o aplicativo Fotos, vá para "Pastas-> Imagens -> Capturas de tela . "Além de criar o arquivo com a captura de tela, janelas também coloca uma cópia da captura de tela na área de transferência.
Posteriormente, a questão é: onde as capturas de tela do Minecraft são salvas?
No Windows, screenshots estão salvou no. minecraftscreenshots dentro do AppData / Roamingfolder. Esta pasta pode ser obtida digitando% appdata%. minecraftscreenshots na barra de endereço do File Explorer. Para a versão do Bedrock Edition para Windows 10, pressione⊞ Win + G para abrir a sobreposição de configurações do jogo.
Como altero o local onde a tela de impressão é salva?
Como alterar o local de salvamento padrão para capturas de tela no Windows 10
- Abra o Windows Explorer e vá para Imagens. Você encontrará a pastaScreenshots lá.
- Clique com o botão direito na pasta Capturas de tela e vá para Propriedades.
- Na guia Localização, você encontrará a localização padrão. Clique em Mover.
Recomendado:
Onde os painéis Kibana são salvos?
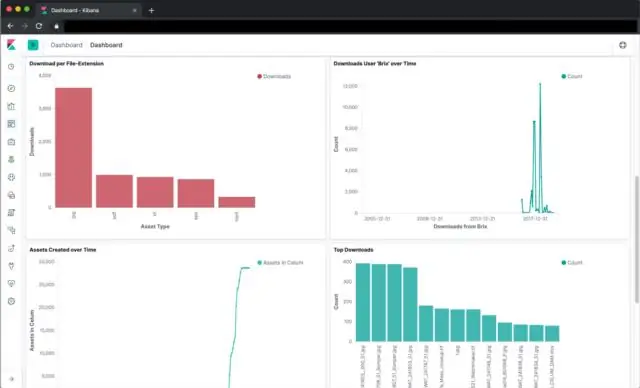
Sim, os painéis Kibana estão sendo salvos no Elasticsearch no índice kibana-int (por padrão, você pode substituir isso no arquivo config. Js). Se você deseja mover seus painéis Kibana para outro cluster ES, você tem duas opções: Exportar manualmente os painéis
Onde os temas do Windows são salvos?
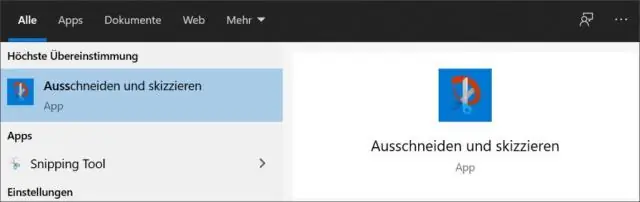
C: pasta WindowsResourcesThemes. É também aqui que estão localizados todos os arquivos do sistema que habilitam temas e outros componentes de exibição.C: UsersyourusernameAppDataLocalMicrosoftWindowsThemesfolder. Ao baixar um pacote de tema, você deve clicar duas vezes no arquivo baixado para instalar o tema
Onde os modelos de desenho do Solidworks são salvos?
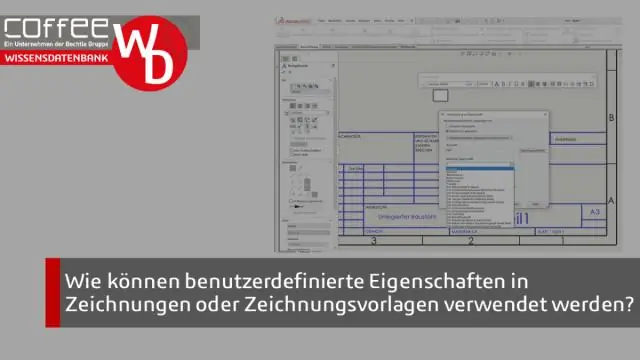
Os arquivos de modelo padrão do SOLIDWORKS usados para iniciar uma nova peça, montagem ou documento de desenho estão localizados nas pastas especificadas em Ferramentas> Opções> Locais de arquivo> Modelos de documento. Cada pasta é representada por uma guia na caixa de diálogo 'Novo documento do SOLIDWORKS'
Como você interrompe a impressão digital da tela?

Existem vários métodos e alguns são um pouco mais infalíveis. 1 Desativar manualmente a publicidade com base em interesses. 2Use AdBlock Plus para bloquear a impressão digital da tela. 3Use os complementos NoScript e ScriptSafe. 4Confuse Sites com Chameleon para Chrome. 5 Vá para o modo furtivo com o navegador Tor
Onde estão os favoritos salvos no Chrome?
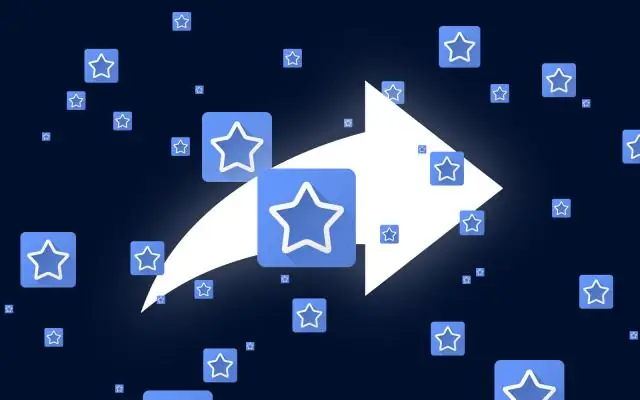
Localizando seus arquivos de favoritos no Windows A localização do arquivo está no diretório do usuário no caminho 'AppDataLocalGoogleChromeUser DataDefault.' Se desejar modificar ou excluir o arquivo de favoritos por algum motivo, você deve sair do Google Chrome primeiro
