
2025 Autor: Lynn Donovan | [email protected]. Última modificação: 2025-01-22 17:37
Os motivos mais comuns para Macs para exibir o errado tempo são: Mac foi transformado desligado por um longo período de tempo. o Mac é mais antigo e a bateria da placa morreu, necessitando assim de um manual relógio configuração ou serviço de tempo adequado a partir da Internet. o relógio ou fuso horário em Mac OS X foi alterado inadvertidamente.
Da mesma forma, como faço para corrigir o relógio do meu Mac?
Defina o relógio e o fuso horário no macOS
- No menu Apple, abra Preferências do Sistema.
- Clique no ícone Data e hora ou abra o menu Exibir e clique em Data e hora.
- Selecione Definir data e hora automaticamente: para definir sua data e hora de acordo com um dos servidores Network Time Protocol (NTP) da Apple.
- Selecione a guia Fuso Horário.
Posteriormente, a pergunta é: como altero o fuso horário no meu Mac? Para atualizar o fuso horário no Mac OS X, clique no menu Apple no canto superior esquerdo da tela e selecione Preferências do sistema. Escolha a data e Tempo painel e, em seguida, clique no Fuso horário aba. Um mapa mundial aparecerá - clique em sua localização e em seu fuso horário deve aparecer abaixo do mapa.
Da mesma forma, é perguntado: por que meu relógio do computador está errado?
Você pode encontrar o seu relógio do computador errado se o servidor não puder ser alcançado ou por algum motivo estiver retornando uma hora incorreta. Sua relógio Também pode ser errado se as configurações de fuso horário estiverem desativadas. Altere as configurações do servidor de horário da Internet em seu relógio não parece certo.
Como faço para redefinir a data e a hora no meu MacBook Pro?
Clique em Encontro e Tempo para abrir umaNovaWindow. No Tempo menu suspenso do indicador, clique emAbrir Encontro e Tempo Preferências para chegar ao Encontro & Tempo tela de preferências. Você também pode clicar no ícone Preferências no dock e selecionar Encontro & Tempo para abrir o Encontro & Tempo preferencesscreen.
Recomendado:
O Wake on LAN funciona quando o computador está desligado?
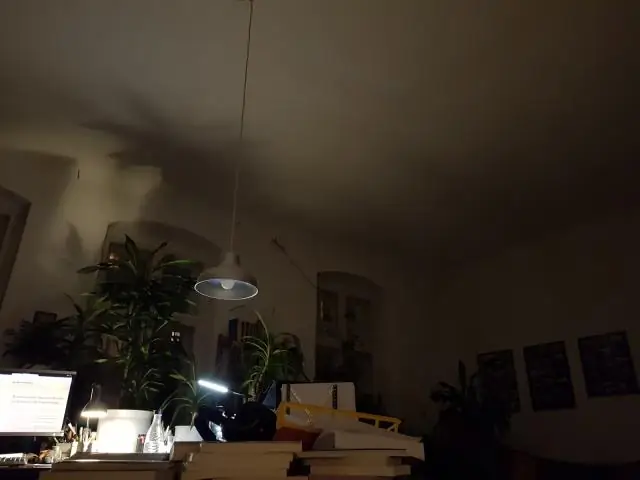
Wake-on-LAN (WoL) é um padrão de rede que permite que um computador seja ligado remotamente, esteja hibernando, dormindo ou até mesmo totalmente desligado. Funciona recebendo o que é chamado de 'pacote mágico' enviado por um cliente WoL
Por que meu receptor Yamaha diz decodificador desligado?
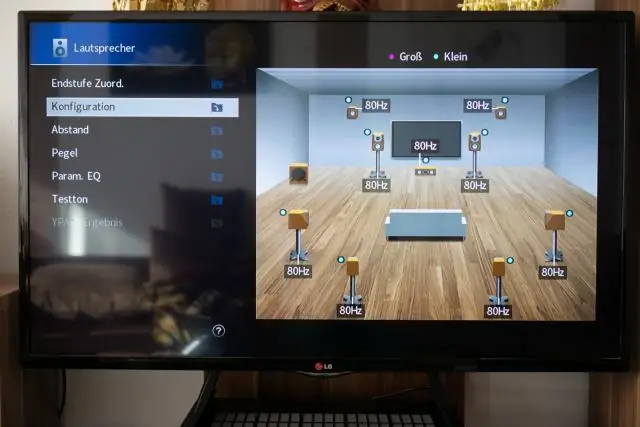
Decoder Off é exibido quando o receptor não está realmente recebendo um fluxo de bits de áudio do seu dispositivo de reprodução. Quando você não está jogando nada, a tela deve mostrar decodificador desligado. Isso é normal e não é uma falha
Um relógio gizmo pode chamar outro relógio gizmo?

Você precisará baixar e instalar o aplicativo em seu telefone para configurar seus dispositivos Gizmo. Depois de configurados, você pode usar o aplicativo para: Falar com seu filho - Ligue para o Gizmo de seu filho a qualquer momento e ele poderá ligar para você. Nota: Configure um Gizmo Buddy para permitir que 2 Gizmo Watches liguem e enviem mensagens de texto um para o outro
Por que meu Kindle não está aparecendo no meu computador?
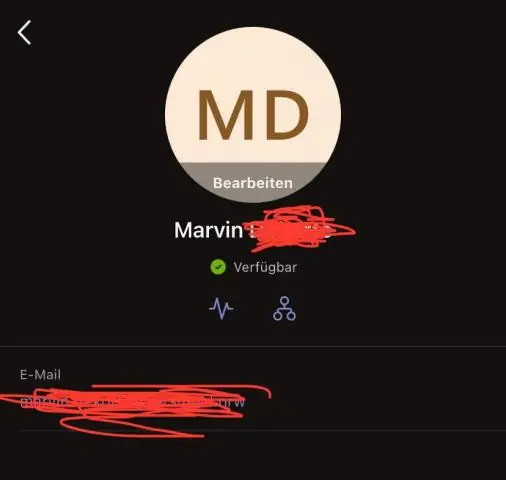
Você também pode tentar conectar seu Kindle ao seu PC, usando o Calibre. Desligue o computador e o Kindle e, em seguida, desconecte todos os cabos conectados. Depois de ligar o PC novamente, você pode abrir o Calibre e, em seguida, tentar conectar o Kindle ao computador. Ligue o seu leitor de e-book e verifique se você resolveu o problema
Por que não consigo ver meu disco rígido externo no meu computador?

Portanto, verifique se a ferramenta Gerenciamento de disco pode localizar o disco rígido externo. Abra a ferramenta Gerenciamento de disco, vá para Pesquisar, digite diskmgmt.msc e pressione Enter. Se a unidade externa for encontrada listada na janela Gerenciamento de disco, simplesmente formate-a adequadamente para que apareça na próxima vez que você conectá-la ao PC
