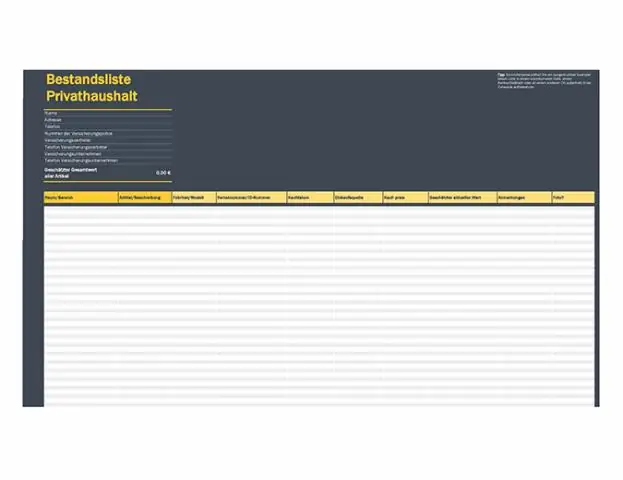
2025 Autor: Lynn Donovan | [email protected]. Última modificação: 2025-01-22 17:37
Importação rápida de uma pasta de trabalho do Excel
- Na guia Dados, clique em Rápido Importar .
- Clique em Procurar e selecione a pasta de trabalho desejada importar .
- Se o Importar para Visio caixa e o Excel programa apareça, clique na guia da planilha onde estão seus dados e arraste para selecione seus dados.
- Faça um dos seguintes:
Levando isso em consideração, como insiro uma tabela do Excel no Visio?
Selecione os tabela de um Excel planilha, ou parte de uma planilha, que você deseja em seu desenho. Clique com o botão direito nas células selecionadas e clique em Copiar. No Visio , clique com o botão direito na página onde deseja colocar o tabela e clique em Colar especial.
Além disso, saiba como faço para importar o Excel para o gráfico de Gantt do Visio? Selecione Gráfico de Gantt > Importar de Visio menu principal. Percorra a sequência de caixas de diálogo mostrada abaixo. Na primeira caixa de diálogo, clique em Avançar para usar "Informações que já estão armazenadas em um arquivo". Escolher Excel como o tipo de arquivo e clique em Avançar.
Além disso, como faço para converter o fluxograma do Excel em Visio?
Abra a pasta de trabalho do Excel vinculada ao diagrama
- No Visio, selecione o contêiner para o diagrama do Data Visualizer.
- Selecione Data Tools Design> Open Source Data.
- Faça suas alterações no Excel e salve e feche a pasta de trabalho.
- Para ver as mudanças no diagrama, selecione Design de Ferramentas de Dados> Atualizar Diagrama.
Como insiro um índice analítico no Visio?
- Feche o Visio.
- Abra um documento do Visio.
- Selecione uma caixa de texto na qual deseja colocar o índice.
- Abra o estêncil Table_of_contents_creator_macro.vss.
- Escolha habilitar macros.
- Selecione a caixa de texto em que deseja que o Índice apareça (ou criará uma nova caixa)
Recomendado:
Como faço para importar uma tabela para o MySQL?
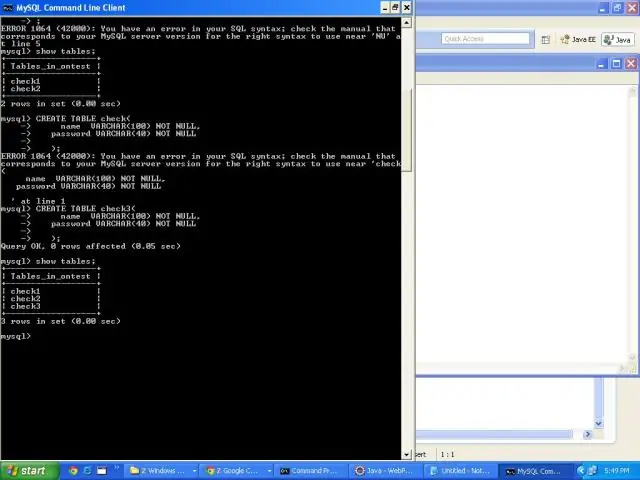
A seguir estão as etapas para as quais você deseja importar dados para uma tabela: Abra a tabela na qual os dados são carregados. Revise os dados, clique no botão Aplicar. O ambiente de trabalho MySQL exibirá uma caixa de diálogo "Aplicar script SQL ao banco de dados", clique no botão Aplicar para inserir dados na tabela
Como copio uma tabela de uma tabela para outra no MySQL?
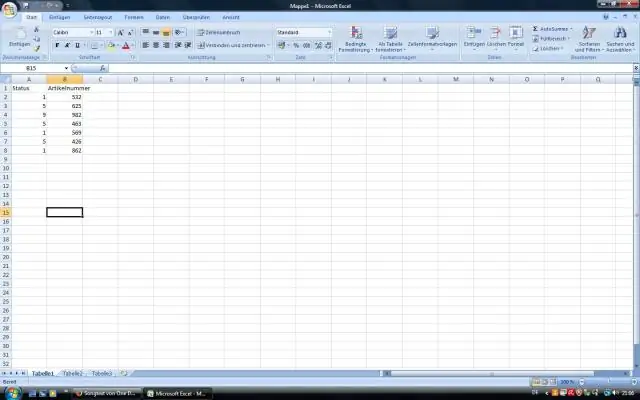
O MySQL oferece uma opção poderosa para copiar dados de uma tabela para outra tabela (ou várias tabelas). O comando básico é conhecido como INSERT SELECT. Um layout completo da sintaxe é mostrado abaixo: INSERT [IGNORE] [INTO] table_name. [(nome_coluna,)] SELECIONE DE nome_tabela ONDE
Como faço para inserir uma tabela do Excel no SQL?
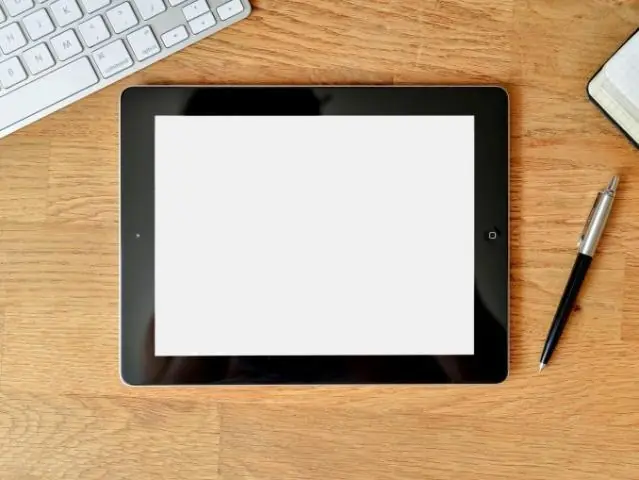
A maneira mais rápida de colocar seu arquivo Excel em SQL é usando o assistente de importação: Abra o SSMS (Sql Server Management Studio) e conecte-se ao banco de dados para o qual deseja importar seu arquivo. Importar dados: no SSMS, no Object Explorer, em 'Bancos de dados', clique com o botão direito do mouse no banco de dados de destino, selecione Tarefas, Importar dados
Como faço para adicionar uma linha a uma tabela no MySQL?
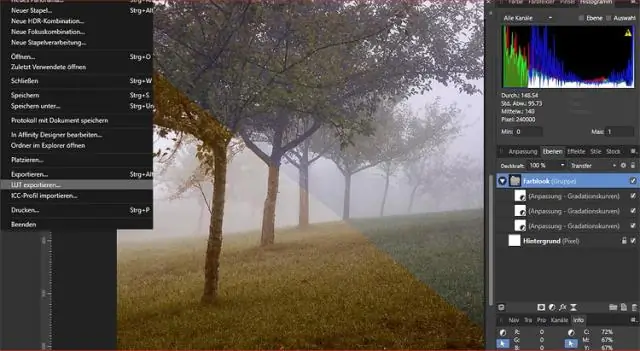
Introdução à instrução INSERT do MySQL Primeiro, especifique o nome da tabela e uma lista de colunas separadas por vírgulas entre parênteses após a cláusula INSERT INTO. Em seguida, coloque uma lista de valores separados por vírgulas das colunas correspondentes entre parênteses após a palavra-chave VALUES
Como faço para exportar uma estrutura de tabela do SQL Server para o Excel?

Abra o SSMS, clique com o botão direito do mouse em um banco de dados e clique em Tarefas> Exportar dados. Após clicar em Exportar dados, uma nova janela aparecerá onde você terá que selecionar o banco de dados do qual deseja exportar os dados. Depois de selecionar a fonte de dados, pressione Avançar e vá para uma janela onde você terá que selecionar o destino
