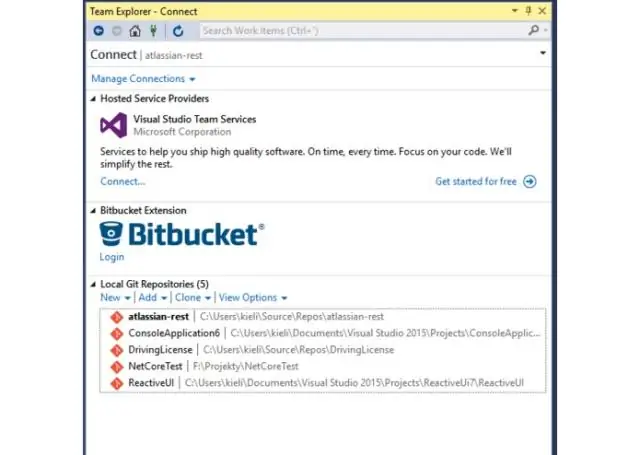
Índice:
2025 Autor: Lynn Donovan | [email protected]. Última modificação: 2025-01-22 17:37
Adicionar Extensão Bitbucket para Estúdio visual
Vá para Ferramentas> Extensões e atualizações> procure por extensão bitbucket na guia Online. Baixe e instalar a extensão . Você precisa reiniciar Estúdio visual após a instalação deste. arquivo vsix.
Então, como faço para usar o código do Visual Studio no GitHub?
Passos:
- Crie um diretório no sistema de arquivos local.
- Crie um repositório no Github.
- Selecione Clonar "Clonar ou baixar" no Github, copie o link.
- No Visual Studio Code, selecione Arquivo -> Adicionar Pasta ao Espaço de Trabalho -> Selecione o diretório recém-criado.
- Selecione a janela do terminal.
- Na janela, digite:
Da mesma forma, para que é usado o bitbucket? Bitbucket é um serviço de hospedagem de repositório de controle de versão baseado na web de propriedade da Atlassian, para código-fonte e projetos de desenvolvimento que usar sistemas de controle de revisão Mercurial (desde o lançamento até 1 de junho de 2020) ou Git (desde outubro de 2011). Bitbucket oferece planos comerciais e contas gratuitas.
Conseqüentemente, qual é a diferença entre GitHub e Bitbucket?
Se você resumir ao mais básico e fundamental diferença entre GitHub e Bitbucket , é isto: GitHub é focado em código público, e Bitbucket é para uso privado. Basicamente, GitHub tem uma enorme comunidade de código aberto e Bitbucket tende a ter principalmente usuários corporativos e comerciais.
Como faço para clonar um repositório bitbucket no Visual Studio?
Cada servidor tem seu próprio e único repositório URL
Qualquer conta de servidor, como TFS, GIT, BitBucket, etc.
- Etapa 1: Abra o Visual Studio 2019. Vá para o menu Iniciar na área de trabalho do Windows e digite Visual studio 2019; abra.
- Etapa 2: Clone e código de checkout.
- Etapa 3: Definir o local e o caminho do repositório.
- Etapa 4: faça login em sua conta.
Recomendado:
É perigoso conectar uma extensão a uma extensão?
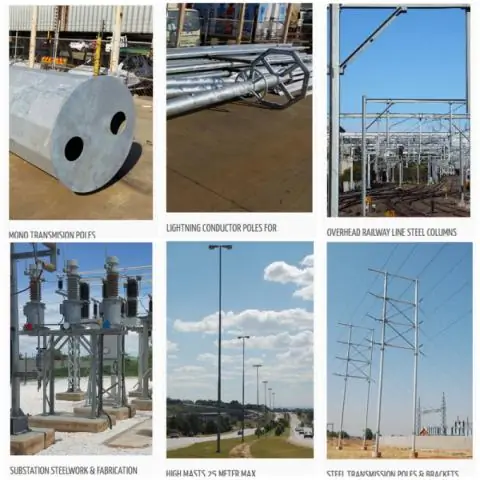
Você pode conectar cabos de extensão em outro cabo de extensão? Novamente, tecnicamente você pode, mas não é recomendado, pois é considerado um risco de incêndio. Quando você começa a adicionar cabos de extensão, você corre o risco de tornar a corrida muito longa e sobrecarregar seus dispositivos - não é seguro
Qual é a extensão do arquivo para Visual Studio?
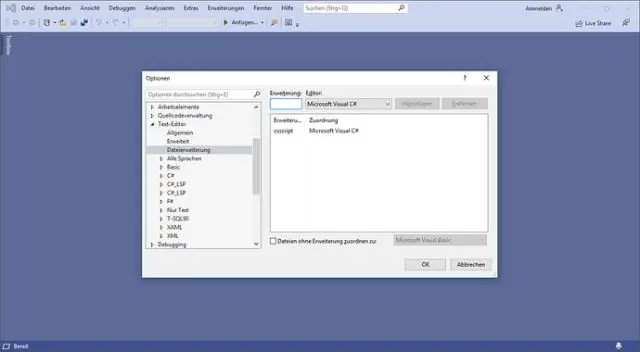
Outras extensões de arquivo usadas pelo Microsoft Visual Studio 2017 Tipos de arquivo com suporte.VB Item de projeto do Visual Basic Arquivo.VBHTML ASP.NET Razor Web Page.VBPROJ Projeto do Visual Studio do Visual Basic.VBSCRIPT Script do Visual Basic
Como faço para usar o NUnit no Visual Studio?

Para criar testes de unidade que usam NUnit: Abra a solução que contém o código que você deseja testar. Clique com o botão direito do mouse na solução no Solution Explorer e escolha Add> New Project. Selecione o modelo de projeto Projeto de teste NUnit. Adicione uma referência do projeto de teste ao projeto que contém o código que você deseja testar
Como faço para usar a extensão Chrome WhatFont?

Basta clicar no ícone da extensão WhatFont e apontar o cursor para uma palavra. você verá imediatamente o nome da fonte aparecer abaixo. É super rápido nisso. Basta arrastar o cursor por uma página da web para identificar rapidamente quantas fontes desejar
Como faço para usar um cabo de extensão USB?

Passe o cabo USB padrão entre o dispositivo periférico e o receptor do extensor. Pegue a outra extremidade do cabo Ethernet e conecte-o à porta convertida do receptor. Os extensores USB geralmente são capazes de suportar distâncias de até 164 pés (50 m)
