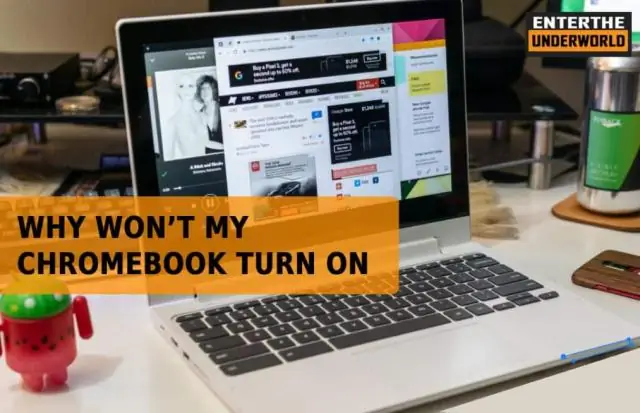
2025 Autor: Lynn Donovan | [email protected]. Última modificação: 2025-01-22 17:37
Abra, salve ou exclua arquivos. Você pode abrir e salvar muitos tipos de arquivos em seu Chromebook , como documentos, PDFs , imagens e mídia. Sua Chromebook disco rígido tem espaço limitado, então seu Chromebook irá às vezes deleta baixado arquivos para liberar espaço.
Além disso, como imprimo um arquivo PDF no meu Chromebook?
Imprimir documentos do Chromebook como arquivos PDF
- Abra o documento ou conteúdo que deseja imprimir e pressioneCtrl + P. O menu Imprimir aparece revelando várias opções.
- Abra o menu suspenso Impressora ou Destino. Um menu de opções de impressora é exibido.
- Selecione Salvar como PDF.
- Clique em Imprimir.
Também se pode perguntar: os Chromebooks podem baixar arquivos? Vocês posso abra e salve muitos tipos de arquivos Nas suas Chromebook , gostar documentos , PDFs, imagens e mídia. Sua Chromebook disco rígido tem espaço limitado, nosso Chromebook irá às vezes deleta arquivos baixados para liberar espaço. Aprenda como armazenar seu Transferências.
Além disso, como você salva uma imagem como PDF em um Chromebook?
Como salvar imagens em um Chromebook
- Abra o Chrome na área de trabalho.
- Encontre uma imagem que você deseja salvar. Aqui está uma imagem que tirei do meu blog pessoal.
- Clique com o botão direito na imagem e selecione “Salvar imagens”
- Altere o nome da imagem, se desejar.
- Clique no botão Salvar.
- Clique em Mostrar na pasta para revelar a imagem.
Você pode armazenar fotos em um Chromebook?
Chromebooks são construídos e vendidos com a ideia de que tu usará o armazenamento em nuvem para a maioria, senão todos os seus arquivos. Chromebook os arquivos provavelmente estão armazenados no Google Drive. A música provavelmente é reproduzida no Google Play. Fotos são provavelmente vistos no Google Fotos.
Recomendado:
Você pode baixar o Snapchat no tablet Samsung?

Atualmente, o Snapchat está disponível apenas para smartphones Android, o que atrapalha os usuários de tablets. Mas podemos facilmente ignorar as restrições de download do Google Play e instalar o Snapchat de qualquer maneira - sem problemas
Você pode baixar Morpheus na Smart TV?

Você pode baixar o Morpheus em uma smart TV? Você pode usar o Android TV Box para transmitir conteúdo de TV por meio de uma conexão com a Internet. O Android TV Box converte sua TV normal em Android TV e você pode instalar vários aplicativos Android nela. Se você deseja transmitir conteúdo de mídia na sua TV, você precisa baixar um aplicativo de IPTV nele
Você pode baixar um GIF do Instagram?

Método 2: Baixe vídeos do Instagram como GIFOnline Etapa 2: Copie o link do vídeo do Instagram como mencionei acima e cole-o na barra QR. Etapa 3: Clique em “Carregar vídeo!” Passo 4: Escolha o horário de início e término que você deseja mostrar no GIF. Depois disso, clique em “salvar” e o GIF será baixado para o seu PC
Você pode baixar Skyrim no Mac?

Sim, é um jogo apenas para Windows, mas muitos usuários do USMac querem jogar Skyrim e ele ainda não está disponível para Mac OS X, então Bootcamp está. Se você não pode executar isso em seu Mac, sempre há Xbox360 e PS3 também
Você pode baixar Hearthstone em um Chromebook?
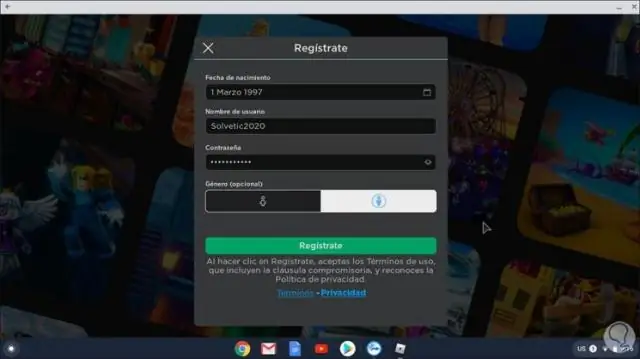
Você pode jogar Hearthstone facilmente em seu Chromebook executando-o como um aplicativo Android. Seu dispositivo precisa ter a atualização da Play Store para poder executar aplicativos Android. Os Chromebooks mais recentes já têm a atualização integrada e a capacidade de executar aplicativos Android e, portanto, são capazes de jogar Hearthstone
