
Índice:
2025 Autor: Lynn Donovan | [email protected]. Última modificação: 2025-01-22 17:37
Na guia de preferências do sistema, clique em " Bluetooth "na terceira linha abaixo. Uma vez dentro Bluetooth , você deve ter a opção de desligue o Bluetooth . Após desativação Bluetooth , vez volte a ligá-lo, espere que os seus periféricos se reconectem e veja se isso resolve o seu problema.
Além disso, por que não consigo desligar o Bluetooth no meu Mac?
Começar com a coisas simples Clique em o bluetooth ícone no barra de menus e selecione a opção para Desligue o Bluetooth . Assim que mudar desligado , vez de volta clicando em Ligue Bluetooth Sobre. Se a macOS ou OSX “ Bluetooth Not Available”erro não desapareceu, tente reiniciar o seu Mac.
Além disso, como faço para ativar o Bluetooth em meu Mac sem um mouse? Como ativar o Bluetooth no Mac sem um mouse no Mac OSX
- Conecte um teclado USB ao Mac (ou use o teclado integrado em um laptop MacBook)
- Pressione Command + Barra de espaço para abrir o Spotlight, digite “Bluetooth File Exchange” e pressione a tecla Return.
Além disso, para saber como faço para corrigir meu bluetooth no meu Mac?
Como redefinir o módulo Bluetooth do seu Mac
- Segurando as teclas Shift + Option (Alt) no teclado do seu Mac, clique no símbolo Bluetooth no canto superior direito da barra de menu do macOS.
- Localize o submenu Debug revelado e passe o cursor do mouse sobre ele.
- Clique em Redefinir o módulo Bluetooth.
- Agora, reinicie o seu Mac.
Como faço para reiniciar meu Mac?
Guia passo a passo para redefinir o Mac para as configurações de fábrica
- Reinicie no modo de recuperação.
- Apague dados do disco rígido do Mac.
- uma. Na janela macOS Utilities, escolha Disk Utility e clique emContinue.
- b. Escolha seu disco de inicialização e clique em Apagar.
- c. Escolha Mac OS Extended (Journaled) como formato.
- d. Clique em Apagar.
- e. Espere até que o processo termine.
- Reinstale o macOS (opcional)
Recomendado:
O que fazer quando o seu iPhone desliga aleatoriamente e não liga?

Mantenha os dois botões pressionados até ver o logotipo da Apple aparecer na tela. O logotipo deve aparecer entre dez e vinte segundos após você começar a segurar os botões. Depois que o logotipo da Apple aparecer, seu iPhone ou iPad irá reiniciar normalmente
Por que meu iPad sempre desliga?
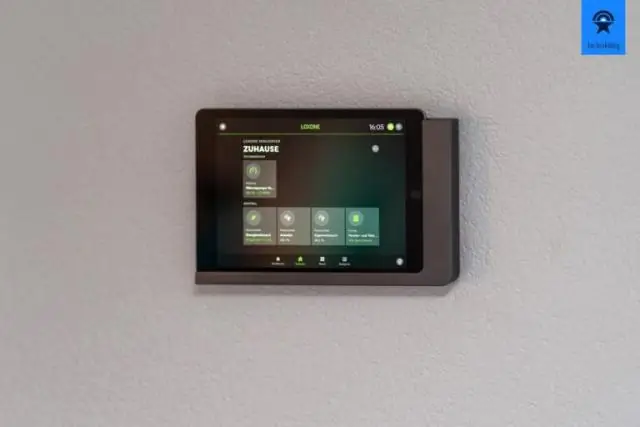
Se o seu iPad desligar aleatoriamente enquanto carrega ou joga, pode ser a hora de uma reinicialização forçada. o hard reset pode ajudar
Como desligo meu iPad sem o botão liga / desliga?
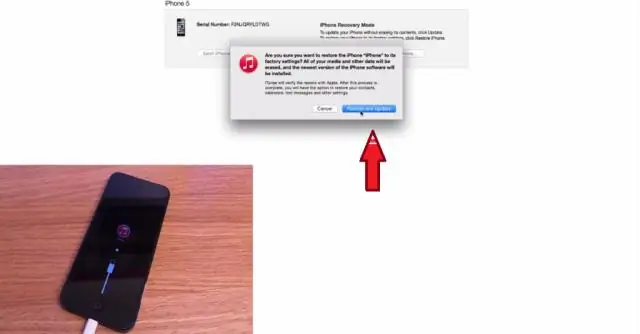
Para reiniciar um iPad sem o botão liga / desliga no iOS 10, toque no botão AssistiveTouch virtual que abrirá o menu AssistiveTouch. Toque no botão Dispositivo e, em seguida, pressione e segure o botão Bloquear tela como faria normalmente no botão de energia físico do seu iPad
O que você faz quando o computador congela e não desliga?

Para desligar quando o computador não está respondendo, mantenha o botão liga / desliga pressionado por cerca de 10 a 15 segundos e o computador deve desligar. Você perderá qualquer trabalho não salvo que tenha aberto. Se as etapas anteriores não funcionaram, o último recurso é desconectar o computador da tomada
Por que meu LG Stylo sempre desliga?

A energia pode ser desligada devido a mau contato entre a bateria e o terminal do telefone, causado por materiais estranhos no terminal do telefone ou movimento da bateria. Certifique-se de que as baterias estão colocadas corretamente e ligue a alimentação para verificar
