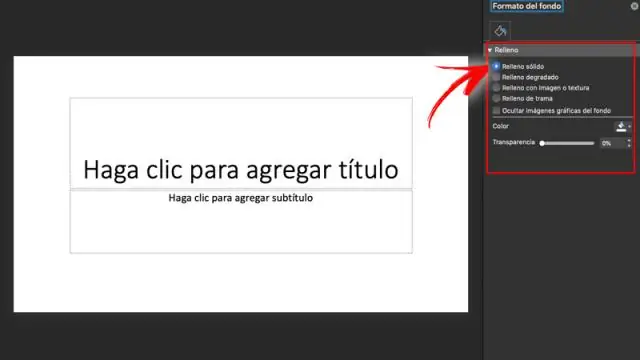
2025 Autor: Lynn Donovan | [email protected]. Última modificação: 2025-01-22 17:37
Na guia Slide Master, no grupo Master Layout, clique em Inserir espaço reservado e clique no tipo de marcador de posição que você quer. Clique em um local no layout e arraste para desenhar o marcador de posição . Se você adicionar um marcador de posição de texto , você pode adicionar personalizado texto.
Da mesma forma, pode-se perguntar: o que é um espaço reservado no PowerPoint?
Marcadores . Na Microsoft Power Point , marcadores de posição são caixas com bordas pontilhadas que contêm conteúdo e residem em um layout de slide. Todos os layouts de slides integrados que vêm com Power Point conter conteúdo marcadores de posição.
Além disso, como adiciono um marcador de posição a uma imagem no PowerPoint? Clique no botão Inserir Placeholder drop-down (no grupo Master Layout) e escolha Foto (Figura D). Usando o mouse, arraste o slide inteiro para Criar uma marcador de posição do mesmo tamanho do slide (Figura E). Repita este processo para adicionar mais três marcadores de posição de imagem à direita do slide.
Simplesmente então, como adiciono um clique a uma caixa de texto no PowerPoint?
- Na guia Inserir, no grupo Texto, clique em Caixa de Texto.
- Clique na apresentação e arraste para desenhar a caixa de texto do tamanho desejado.
- Para adicionar texto a uma caixa de texto, clique dentro da caixa de texto e digite ou cole o texto. Notas:
Onde está um espaço reservado no PowerPoint?
UMA marcador de posição é um contêiner usado para exibir conteúdo, como texto, tabela, imagem, filmes, som, clipart, gráfico, SmartArt etc. A marcador de posição pode ser redimensionado, movido e editado. Em um Espaços reservados para PowerPoint são exibidos na forma de uma caixa retangular pontilhada e são encontrados em todos os layouts de slides integrados.
Recomendado:
Como você insere um espaço em HTML?

Etapas Abra um documento HTML. Você pode editar um documento HTML usando um editor de texto, como Bloco de Notas ou Editor de Texto no Windows. Pressione espaço para adicionar um espaço normal. Para adicionar um espaço regular, clique onde deseja adicionar o espaço e pressione a barra de espaço. Digite para forçar um espaço extra. Insira espaços de larguras diferentes
Como você insere pontos em uma TI 84 Plus?
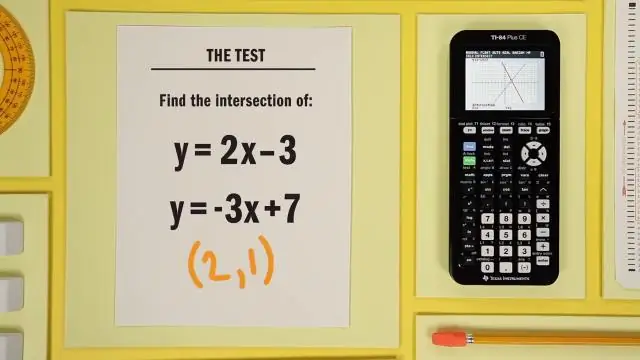
TI-84: Configuração de um gráfico de dispersão Vá para [2º] 'STAT PLOT'. Certifique-se de que apenas Plot1 esteja ON. Vá para Y1 e [Clear] todas as funções. Vá para [STAT] [EDIT]. Insira seus dados em L1 e L2. Em seguida, vá para [ZOOM] '9: ZoomStat' para ver o gráfico de dispersão em uma 'janela amigável'. Pressione [TRACE] e as teclas de seta para ver cada ponto de dados
Como você insere variáveis no SPSS?
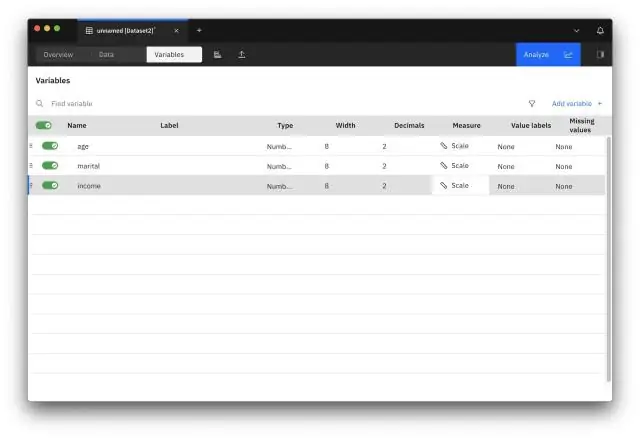
Inserindo uma variável Na janela Data View, clique no nome da coluna à direita de onde você deseja que sua nova variável seja inserida. Agora você pode inserir uma variável de várias maneiras: Clique em Editar> Inserir variável; Clique com o botão direito no nome de uma variável existente e clique em Inserir variável; ou
Como você coloca um espaço reservado em HTML?
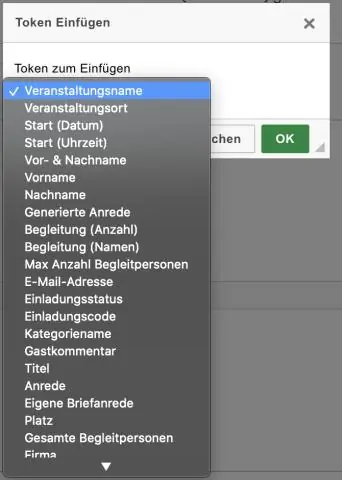
Se você deseja definir uma dica para a área de texto ou campo de entrada, use o atributo de espaço reservado HTML. A dica é o valor esperado, que é exibido antes que o usuário insira um valor, por exemplo, nome, detalhes, etc. Você pode tentar executar o seguinte código para aprender a usar o atributo placeholder em HTML
Como você insere texto em latim no PowerPoint?
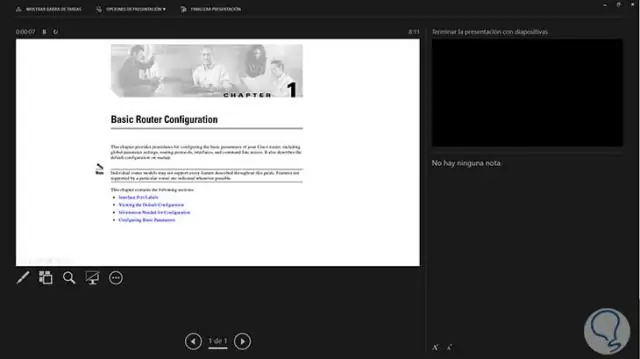
Insira Lorem Ispum Placeholder Text Type = lorem () em seu documento onde deseja que o texto fictício seja colocado. 2. Pressione Enter para inserir o texto. Isso irá inserir cinco parágrafos do texto clássico em latim com diferentes comprimentos de frase
