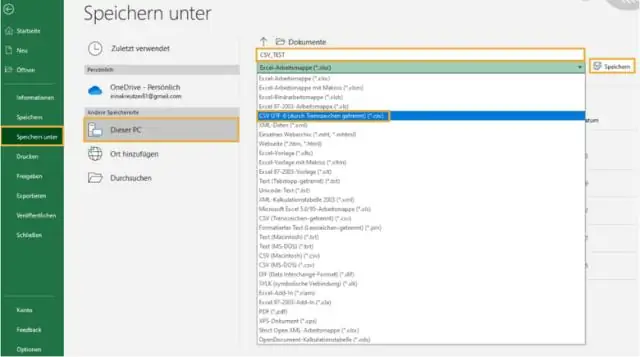
- Autor Lynn Donovan [email protected].
- Public 2023-12-15 23:52.
- Última modificação 2025-01-22 17:37.
Salvar um arquivo do Excel como um arquivo CSV
- Na tua planilha do Excel , clique Arquivo .
- Clique Salve Como.
- Clique em Navegar para escolher onde deseja Salve sua Arquivo .
- Selecione " CSV " de " Salve como tipo "menu suspenso.
- Clique Salve .
Além disso, como faço para converter um arquivo Excel para CSV?
Como converter arquivo Excel para CSV
- Na pasta de trabalho do Excel, alterne para a guia Arquivo e clique em Salvar como.
- Na caixa Salvar como tipo, escolha salvar seu arquivo do Excel como CSV (delimitado por vírgulas).
- Escolha a pasta de destino onde deseja salvar o arquivo Excel no formato CSV e clique em Salvar.
Além disso, como você converte Excel para CSV sem alterar o formato?
- Selecione a coluna com esses dados.
- Abra Dados >> Texto para Colunas.
- Selecione Delimitado >> Próximo >> Desmarque todos os delimitadores >> Próximo >> Selecione Texto como Formato de Dados da Coluna e Concluir.
- Salve como csv.
Com relação a isso, um arquivo csv é um arquivo Excel?
CSV é um texto simples formato com uma série de valores separados por vírgulas, enquanto Excel é um binário Arquivo que contém informações sobre todas as planilhas em uma pasta de trabalho. Arquivos CSV pode ser aberto com qualquer editor de texto no Windows enquanto Arquivos Excel não pode ser aberto com editores de texto.
Como faço para salvar um arquivo do Excel como um arquivo CSV delimitado por vírgulas?
Para salvar um arquivo do Excel como um arquivo delimitado por vírgulas:
- Na barra de menus, Arquivo → Salvar como.
- Ao lado de “Formato:”, clique no menu suspenso e selecione “Valores separados por vírgula (CSV)”
- Clique em “Salvar”
- O Excel dirá algo como “Esta pasta de trabalho contém recursos que não funcionarão …”. Ignore isso e clique em “Continuar”.
- Saia do Excel.
Recomendado:
Como faço para salvar um arquivo do Illustrator como uma versão mais antiga?
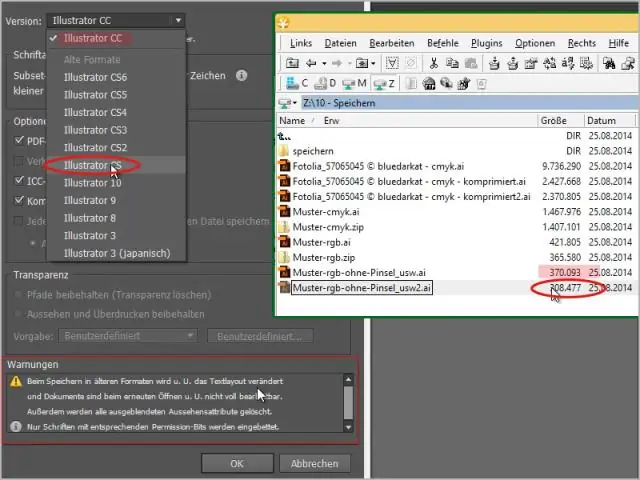
Como salvar uma versão mais antiga do Adobe -Illustrator Abra o documento que você gostaria de salvar como uma versão antiga. Selecione 'Arquivo'> 'Salvar como cópia ..' Selecione o formato de arquivo que deseja salvar. Digite um novo nome para o arquivo. Clique em 'Salvar'. Será apresentado a você uma janela de versão do documento
Como faço para salvar um arquivo Excel como um CSV online?
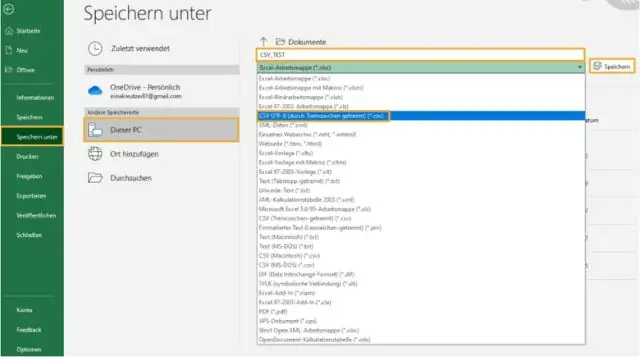
Salvar um arquivo do Excel como um arquivo CSV Em sua planilha do Excel, clique em Arquivo. Clique em Salvar como. Clique em Navegar para escolher onde deseja salvar o arquivo. Selecione 'CSV' no menu suspenso 'Salvar como tipo'. Clique em Salvar
Como faço para converter um arquivo delimitado por tabulação em um arquivo csv?
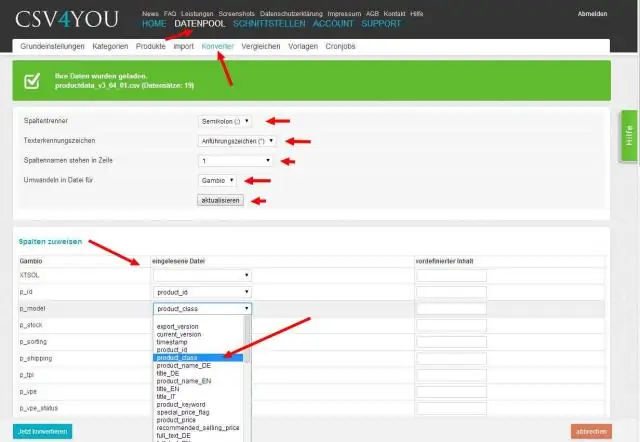
Vá para o menu Arquivo, escolha 'Arquivo delimitado por OpenCSVTab' (ou simplesmente pressioneCtrl + O) e, a partir da caixa de diálogo aberta, escolha o arquivo delimitado por tab para abrir. Você pode copiar a string delimitada por tabulação para a área de transferência e, em seguida, usar a opção 'Abrir texto na área de transferência' (Ctrl + F7)
Como faço para converter automaticamente um arquivo CSV para Excel?
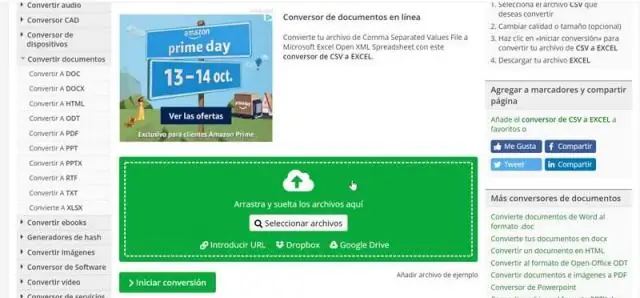
Como abrir um arquivo CSV usando o Windows Explorer Clique com o botão direito em qualquer um. arquivo csv no Windows Explorer e selecione Abrir com…> Escolha o programa padrão no menu de contexto. Clique em Excel (desktop) em Programas recomendados, certifique-se de que 'Sempre usar o programa selecionado para abrir este tipo de arquivo' está selecionado e clique em OK
Como faço para salvar um arquivo do Pages como JPEG?
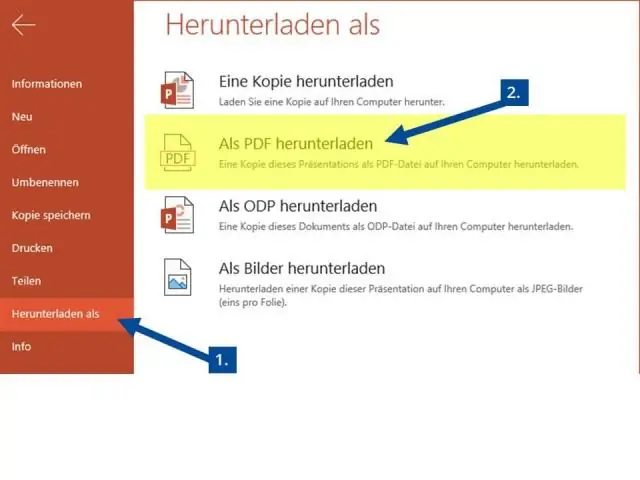
Exportar páginas como JPEG Vá para a guia Arquivo> Imagens> Exportar Pagesas JPEG na barra de ferramentas. Defina as opções de exportação de imagem JPEG que deseja usar. Clique em OK para começar a exportar as imagens. Depois de concluída, cada página do documento será exportada como um arquivo separado na pasta de destino escolhida
