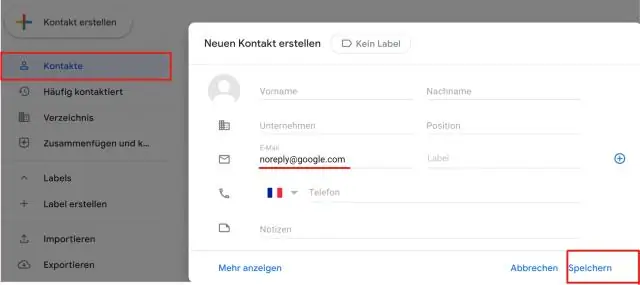
2025 Autor: Lynn Donovan | [email protected]. Última modificação: 2025-01-22 17:37
Alterar a pasta padrão do Google Drive
- Clique em o ícone do Google Drive no sua bandeja do sistema (geralmente inferior direito de sua Barra de tarefas do Windows)
- Clique em a 3 pontos ícone canto superior direito e escolha Preferências.
- Clique em a Guia Conta e escolha Desconectar conta, seu disco será desconectado, mas sua os arquivos permanecerão sua PC.
- Clique em o ícone do Google Drive novamente.
A este respeito, como mudo minha pasta do Google Drive?
você encontrará pasta chamado " Google Drive ". Destacar isto pasta e, em seguida, na guia inicial, selecione "Mover para"> Escolha o novo local que deseja> selecione mover. espere até que o processo seja concluído. seus arquivos serão movidos para o novo local.
Também se pode perguntar: onde está minha pasta do Google Drive em meu computador? Com qualquer um dos Computador Google Drive applicationversions, um pasta é colocado no seu disco local dirigir que sincroniza com o seu Google Drive conta. Dentro disso pasta você pode ver o conteúdo do seu Google Drive . As janelas Pasta do Google Drive está localizado no Windows File Explorer.
Conseqüentemente, posso renomear minha pasta do Google Drive?
dirigir . Google .com Uma vez que o Google Drive a página for carregada, navegue até o arquivo que deseja renomear . Clique com o botão direito ou ALT no arquivo para abrir o menu de contexto. No menu, clique com o botão esquerdo na opção para Renomear . Uma caixa de diálogo vai aparecer com um campo para um novo nome.
Como mudo minha pasta do Google Drive no Mac?
Entre em Preferências: barra de menu -> Google Drive ícone-> ícone de 3 pontos.
Método 2:
- Saia do Google Drive a partir do ícone da barra de menu.
- Mova a pasta para o novo local de sua preferência e renomeie-a se desejar.
- Reinicie o Google Drive.
- Ele irá avisá-lo de que a pasta está faltando, selecione a nova pasta e o Google Drive sincronizará com essa pasta.
Recomendado:
Como faço para remover o ícone do Google Assistente da minha tela inicial?
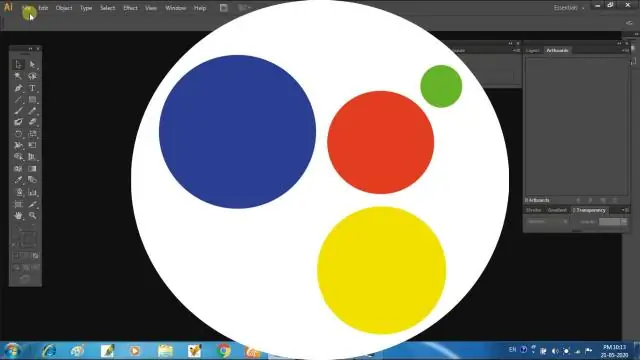
Etapa 1: Abra Configurações e vá para Configurações adicionais. Etapa 2: Toque no botão e atalhos de gestos. Etapa 3: Toque em LaunchGoogle Assistant. Na próxima tela, selecione Nenhum para removê-lo da tela inicial
Como obtenho um ícone AOL em minha área de trabalho?

Arrastar e soltar Navegue até o aplicativo AOL Desktop Gold. Você pode fazer isso pesquisando o mesmo no menu iniciar ou mesmo navegando nos programas. Clique com o botão esquerdo na pasta AOL Gold, segure o botão e arraste-o para a área de trabalho. Você teria então o ícone do aplicativo AOL Desktop Gold em sua área de trabalho
Como mudo meu ícone no Yahoo Mail?
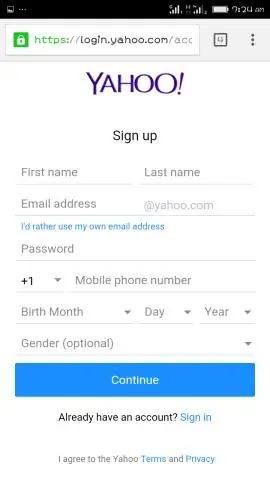
Etapas Toque no aplicativo Yahoo Mail para abrir o Yahoo Mail. Toque no ícone Menu. Toque na opção 'Configurações'. Toque em 'Gerenciar contas' na parte superior do menu. Toque em 'Informações da conta' abaixo do nome da sua conta. Toque na silhueta da pessoa no topo desta página. Escolha uma opção de foto. Toque em uma foto para selecioná-la
Como eu mudo o dono de uma pasta no Linux?

Para alterar a propriedade de uma pasta ou arquivo através do Nautilus, faça o seguinte: Na janela do Nautilus (aberta com direitos de administrador), localize a pasta ou arquivo em questão. Clique com o botão direito na pasta (ou arquivo) Clique na guia Permissões. Selecione o novo proprietário no menu suspenso Proprietário (abaixo) Clique em Fechar
Como mudo o ícone do meu espaço de trabalho no Slack?
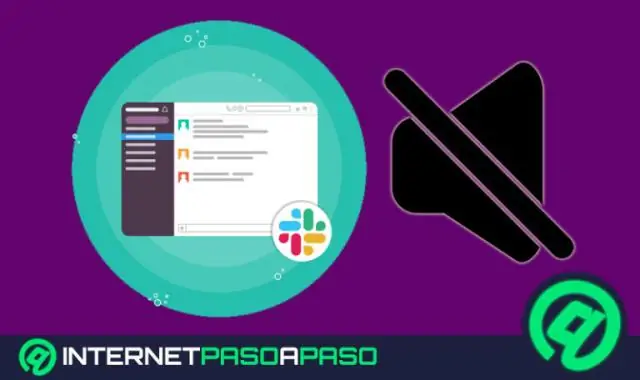
Carregar um ícone Na área de trabalho, clique no nome da área de trabalho no canto superior esquerdo. Selecione Personalizar Slack no menu. Clique na guia Ícone do Espaço de Trabalho. Escolha um arquivo e clique no ícone de upload. Em seguida, recorte seu ícone. Para redimensionar o corte selecionado, clique e arraste de qualquer lado do quadrado pontilhado. Quando terminar, clique no ícone Cortar
