
Índice:
2025 Autor: Lynn Donovan | [email protected]. Última modificação: 2025-01-22 17:37
No painel Camadas, selecionar uma ou mais camadas que contêm imagens ou objetos que você deseja redimensionar . Escolha Editar> Transformação livre. Uma borda de transformação aparece em torno de todo o conteúdo no selecionado camadas. Segure a tecla Shift para evitar distorcer o conteúdo e arraste os cantos ou bordas até que seja o desejado Tamanho.
A respeito disso, como faço para redimensionar parte de uma imagem no Photoshop?
Dimensione, gire, incline, distorça, aplique perspectiva ou distorça
- Selecione o que você deseja transformar.
- Escolha Editar> Transformar> Escala, Girar, Inclinar, Distorcer, Perspectiva ou Deformar.
- (Opcional) Na barra de opções, clique em um quadrado no localizador de ponto de referência.
- Faça um ou mais dos seguintes:
Além disso, como você estica uma imagem? Segure "CTRL" em seu teclado e pressione a tecla "-" em seu teclado para reduzir o imagem tamanho ou o "+" para aumentar o imagem Tamanho. Este método irá esticam a imagem igualmente horizontalmente e verticalmente.
como faço para redimensionar uma imagem no Photoshop sem distorcê-la?
O Photoshop pode dimensionar sem distorção, ajustando o segundo atributo automaticamente
- Inicie o Adobe Photoshop e abra a imagem que deseja redimensionar.
- Clique em "Imagem" e selecione "Tamanho da imagem" no menu.
Como faço para aumentar parte de uma imagem?
Pressione e segure a tecla Shift, em seguida, agarre um ponto de canto e arraste para dentro para dimensionar o imagem para baixo, para que se encaixe dentro de 8 × 10 ″ área (conforme mostrado aqui) e pressione Return (PC: Enter). Vá para o menu Editar e escolha Escala sensível ao conteúdo (ou pressione Comando-Opção-Shift-C [PC: Ctrl-Alt-Shift-C]).
Recomendado:
Como você altera o tamanho de uma nuvem de revisão no Revit?

No projeto, clique na guia Gerenciar painel Configurações (Estilos de objeto). Clique na guia Objetos de anotação. Para Nuvens de revisão, altere os valores de Espessura da linha, Cor da linha e Padrão da linha. Clique OK. Essas mudanças se aplicam a todas as nuvens de revisão no projeto
Como você altera o tamanho da barra de menu em um Mac?
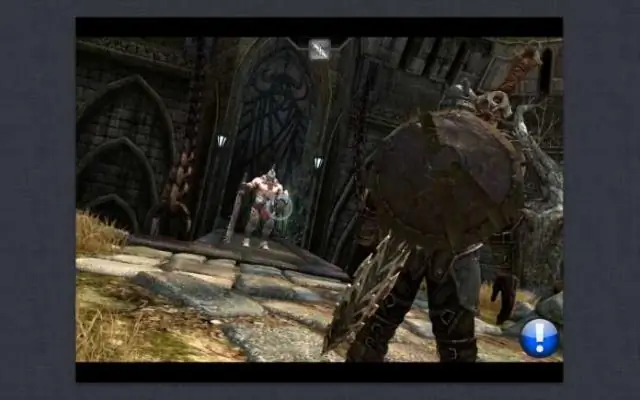
Se você precisar vê-lo maior, pode sempre aumentar o zoom (control + rolar para cima ou para baixo), mas não pode alterar o tamanho dele. A única maneira de alterar o tamanho da fonte da barra de menu (o que resulta em um aumento do tamanho do pixel do sistema, uma vez que há menos para cobrir a tela do mesmo tamanho) é diminuir a resolução um pouco
Como você altera o tamanho do papel no Illustrator?
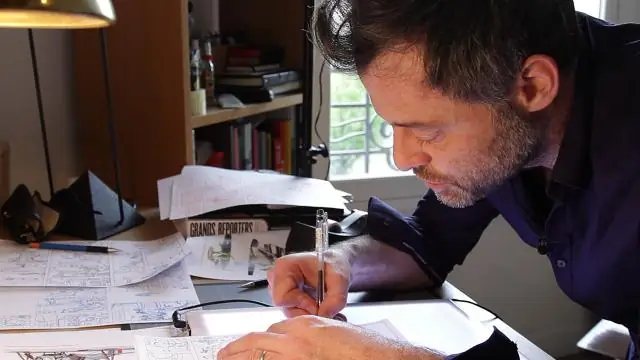
Selecione a ferramenta Artboard na barra de ferramentas. Você pode então clicar em uma prancheta e alterar seu tamanho com as opções na barra de controle na parte superior da tela. Outro método é destacar a prancheta no painel Prancheta (Janela> Pranchetas) e escolher Opções da prancheta no menu Painel
Como você altera o tamanho de um gráfico de pizza no Excel?
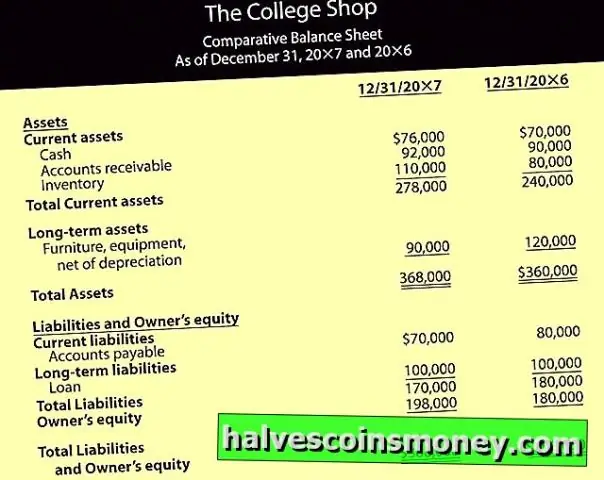
Para redimensionar um gráfico, siga um destes procedimentos: Para alterar o tamanho manualmente, clique no gráfico e arraste as alças de dimensionamento para o tamanho desejado. Para usar medidas específicas de altura e largura, na guia Formatar, no grupo Tamanho, insira o tamanho na caixa Altura e Largura
Como você altera o tamanho do seu rosto no Photoshop?

Dica: Se houver mais de um rosto em uma foto, vá ao menu Selecionar rosto em Liquify e escolha o rosto para ajustar. Clique no triângulo à esquerda de Olhos para revelar os controles deslizantes que afetam apenas os olhos. Arraste esses controles deslizantes para ajustar o tamanho, altura, largura, inclinação e / posição dos olhos até obter uma aparência de sua preferência
