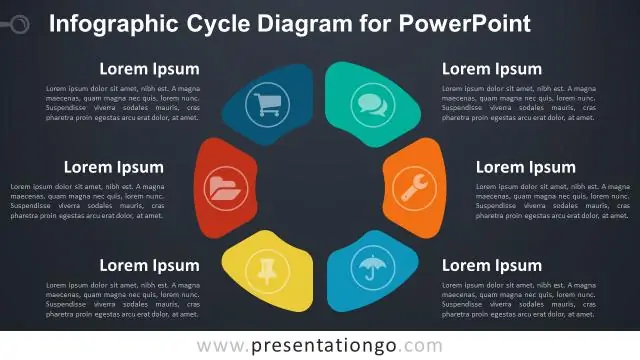
Índice:
2025 Autor: Lynn Donovan | [email protected]. Última modificação: 2025-01-22 17:37
Aqui na Nuts & Bolts, definimos um gráfico no PowerPoint como qualquer imagem que não seja uma imagem. Isso inclui SmartArt, que é um tipo de nativo Gráfico de PowerPoint e tem atributos especiais. UMA Gráfico de PowerPoint mais tipicamente se refere a um agrupamento de formas em uma imagem, comumente referido como vetores.
A este respeito, como você usa gráficos no PowerPoint?
Como inserir gráficos no PowerPoint
- 1Abra seu arquivo.
- 2Clique no ícone Imagens Online na caixa de espaço reservado para conteúdo vazio.
- 3Na caixa de pesquisa Clip Art do Office.com, digite Grego e pressione Enter.
- 4Clique em uma imagem que mostra colunas gregas, como esta nesta figura, e então clique no botão Inserir.
- 5Clique no slide 5 para exibi-lo.
Além disso, quais são os diferentes tipos de gráficos que podem ser inseridos no MS PowerPoint? Três tipos comuns de gráficos que você pode adicionar a um slide do PowerPoint incluem:
- Arquivos de imagem: Inclui imagens de clipart, bem como imagens que você possa ter armazenado em seu disco rígido, como fotografias de sua câmera digital.
- Gráficos: exibe barras, colunas, linhas, setores circulares e outros tipos de gráficos.
- WordArt:
Outra questão é: como posso melhorar os gráficos no PowerPoint?
As dez principais coisas que você pode fazer para melhorar sua próxima apresentação do PowerPoint
- Decida o objetivo da apresentação.
- Use uma estrutura de apresentação.
- Selecione cores com alto contraste.
- Escolha fontes que são grandes o suficiente.
- Use Bullet Points.
- Crie pontos de texto com marcadores.
- Evite o movimento dos elementos do slide.
- Use recursos visuais em vez de texto.
Como você adiciona gráficos ao PowerPoint 2016?
Para inserir uma imagem online:
- Selecione a guia Inserir e clique no comando Imagens Online.
- A caixa de diálogo Inserir imagens será exibida.
- Escolha Bing Image Search ou seu OneDrive.
- Pressione a tecla Enter.
- Selecione a imagem desejada e clique em Inserir.
- A imagem aparecerá no slide selecionado atualmente.
Recomendado:
O que são gráficos de controle de atributos?

Gráficos de atributos são um conjunto de gráficos de controle projetados especificamente para dados de atributos (ou seja, dados de contagens). Os gráficos de atributos monitoram a localização do processo e a variação ao longo do tempo em um único gráfico
Quais gráficos são adequados para dados qualitativos?
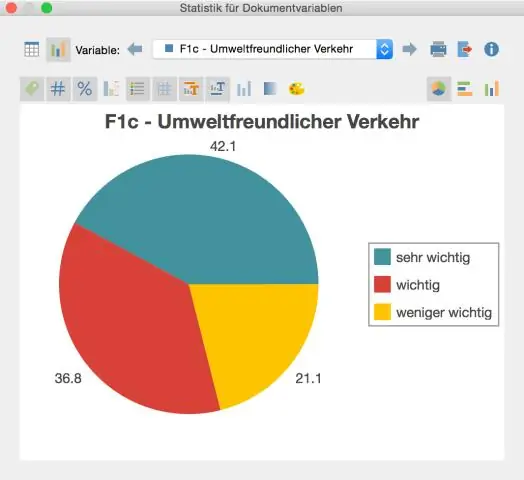
Existem vários gráficos diferentes que são usados para dados qualitativos. Esses gráficos incluem gráficos de barras, gráficos de Pareto e gráficos de pizza. Gráficos de pizza e de barras são as formas mais comuns de exibir dados qualitativos
O que são tabelas e gráficos no Excel?
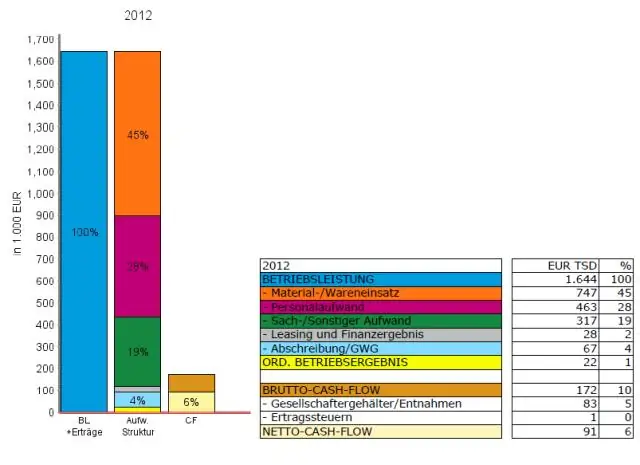
Gráficos e gráficos são representações visuais dos dados da planilha. Esses gráficos ajudam a entender os dados em uma planilha, exibindo padrões e tendências que são difíceis de ver nos dados. Os gráficos são usados para ilustrar tendências ao longo do tempo e os gráficos ilustram padrões ou contêm informações sobre a frequência
Como os gráficos são usados no mundo real?
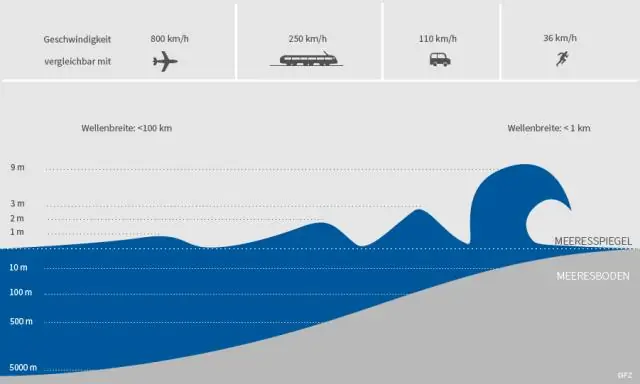
No mundo real, os gráficos são usados para ajudar as pessoas a entender e usar as informações rapidamente. Os exemplos incluem gráficos usados na medicina e nos negócios. Os gráficos médicos são usados para coletar informações sobre os pacientes, como gráficos que mostram uma escala de dor de 1 a 10 para pacientes após a cirurgia
Quais são alguns exemplos de organizadores gráficos?

Quatro exemplos de organizadores gráficos: esboço, diagrama de Venn, organizador hierárquico e mapa de bolhas
