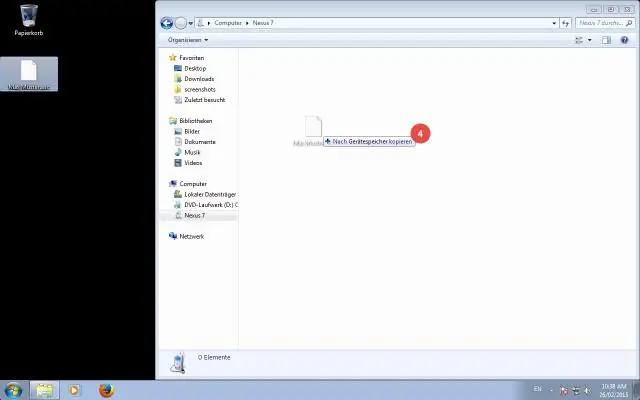
2025 Autor: Lynn Donovan | [email protected]. Última modificação: 2025-01-22 17:37
Como posso conectar um Android a um Mac via cabo USB?
- Etapa 1: Ligue seu Android Hotspot pessoal. Para fazer isso, abra a Configurações do aplicativo e toque em Mais e, em seguida, escolha Tethering & Hotspot móvel.
- Etapa 2: Baixe e instale o HoRNDIS.
- Etapa 3: conectar (ou “ amarração ”) seuAndroid para o seu Mac usando uma Cabo USB.
- Etapa 4: agora é hora de você se conectar!
Da mesma forma, como você tether de um Mac?
Habilite o compartilhamento de Internet e configure seu hotspot Clique no maçã menu, selecione Preferências do sistema e clique no ícone Compartilhamento. Selecione a opção “Compartilhamento de Internet” na lista. Agora você precisa selecionar a conexão à Internet que deseja compartilhar com os dispositivos.
Posteriormente, a questão é: o que é HoRNDIS? HoRNDIS (pronuncia-se: "horrendo") é um driver para Mac OS X que permite que você use o modo USBtethering nativo de seu telefone Android para obter acesso à Internet.
Posteriormente, também se pode perguntar: como faço para conectar o Bluetooth ao meu Mac?
Abra as Preferências do Sistema, clique em Bluetooth e “Configurar novo dispositivo”. Uma vez pareado, você verá o telefone pareado na lista de Bluetooth dispositivos conectados ao seu Mac . Agora, pegue seu telefone e vá para Configurações, na seção Redes sem fio e outras, clique em “Mais…” e, em seguida, toque em “ Tethering & hotspot portátil".
Como posso compartilhar a Internet do meu telefone com o meu Mac?
Como usar HoRNDIS em seu Mac para tethering USB
- Conecte seu telefone Android ao Mac via cabo USB.
- Acesse o menu de configurações do seu telefone.
- Na seção de conexões, selecione "Mais…".
- Selecione "Tethering e ponto de acesso portátil".
- Marque a caixa "Tethering USB".
Recomendado:
Como faço para conectar meu Starbucks WiFi ao meu Chromebook?
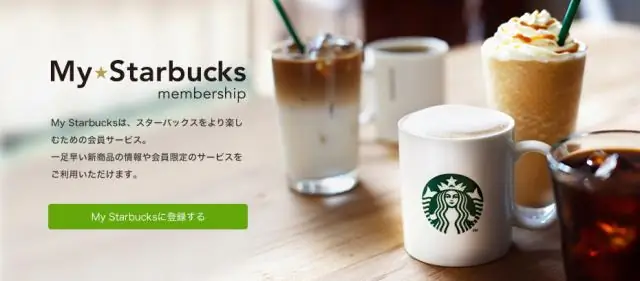
Para fazer logon, basta selecionar a rede WiFi 'Google Starbucks' e, quando a página inicial do Starbucks WiFi for carregada, preencha os campos e clique em 'Aceitar e conectar'. Se a página WiFi do Starbucks não aparecer, abra um navegador, acesse um site e você será redirecionado para a página de destino WiFi
Como faço para conectar meu laptop ao meu mixer DJ?

Etapas Monte todo o hardware e cabos necessários. Conecte a extremidade da caixa do cabo USB ao misturador / controlador e a extremidade plana a uma porta USB do computador. Inicie o software de DJ escolhido e abra a janela de configurações principais. Perceba que a maioria dos controladores com placas de som integradas oferecem saídas no próprio mixer
Como faço para conectar meu controlador ps4 ao meu Mac sem fio?
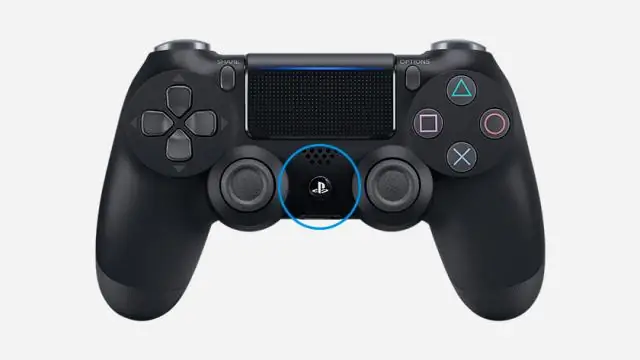
Abra as Preferências do Sistema (menu Apple> SystemPreferences). Clique em Bluetooth. Coloque o controlador PS4 no modo Discovery, mantendo pressionado o botão PlayStation e o botão Compartilhar ao mesmo tempo. A luz na frente do controlador piscará rapidamente e o Controlador sem fio aparecerá na janela Bluetooth
Como faço para conectar meu Brother HL 2270dw sem fio ao meu Mac?

Perguntas frequentes e solução de problemas Desligue o seu aparelho Brother e desconecte-o da tomada. Escolha o seu tipo de conexão. Clique no menu Apple e escolha Preferências do Sistema. Clique no ícone Impressão e fax, Impressão e digitalização ou Impressoras e scanners. Clique no botão +. Clique em Padrão
Como faço para conectar meu alto-falante iHome ao meu Android?
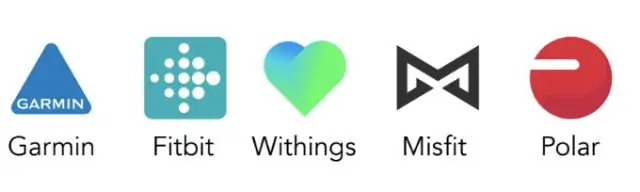
Pressione e segure o botão liga / desliga para ligar o iDM12 (solte quando a luz verde aparecer). 3) Ligue a funcionalidade Bluetooth em seu dispositivo Bluetooth. Normalmente, os controles do Bluetooth são encontrados nas ferramentas ou no menu de configurações do dispositivo (consulte o manual do usuário). Ligue a conectividade Bluetooth e torne seu dispositivo “detectável”
