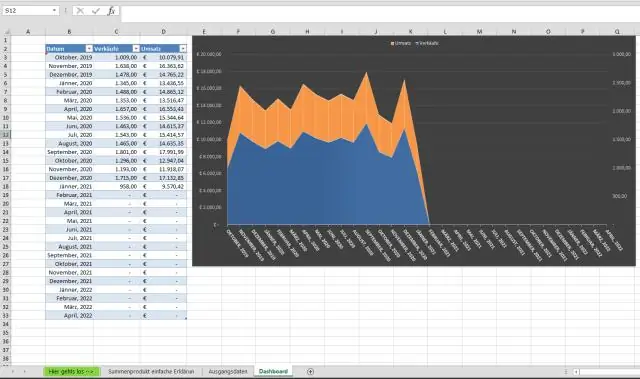
2025 Autor: Lynn Donovan | [email protected]. Última modificação: 2025-01-22 17:37
Na mesma ou em outra planilha, selecione uma célula ou várias células nas quais deseja o seu derrubar - lista baixa aparecer. Vá para a guia Dados, clique em Data de validade e configurar uma derrubar - lista baixa com base em um intervalo nomeado da maneira usual, selecionando Lista em Permitir e inserir o nome do intervalo na Fonte caixa.
Conseqüentemente, como faço para criar uma lista suspensa de dependentes?
Criação de uma lista suspensa de dependentes no Excel
- Selecione a célula onde deseja a primeira lista suspensa (principal).
- Vá para Dados -> Validação de dados.
- Na caixa de diálogo de validação de dados, na guia de configurações, selecione Lista.
- No campo Origem, especifique o intervalo que contém os itens que devem ser mostrados na primeira lista suspensa.
- Clique OK.
Da mesma forma, como crio um menu suspenso de vários níveis no Excel? Na mesma ou em outra planilha, selecione uma célula ou várias células nas quais deseja o seu derrubar - lista baixa aparecer. Vá para a guia Dados, clique em Validação de Dados e configurar uma derrubar - lista baixa com base em um intervalo nomeado da maneira usual, selecionando Lista em Permitir e inserir o nome do intervalo na Fonte caixa.
Conseqüentemente, o que é uma lista suspensa em cascata?
UMA queda em cascata - lista baixa é uma série de dependentes DropDownList controla em qual DropDownList o controle depende do pai ou do anterior DropDownList controles. Os itens no DropDownList controle são preenchidos com base em um item que é selecionado pelo usuário de outro DropDownList ao controle.
Você pode criar seções recolhíveis no Excel?
Agrupando linhas em Excel permite você para rapidamente colapso e expandir dados semelhantes para criar visualizações mais úteis. Clique em Grupo na guia Dados. Agrupamento Seções 1 e 2 vai aparecer para à esquerda, conforme mostrado neste exemplo. Repita este processo para todos os contíguos Seções em seus dados.
Recomendado:
Quando você usaria uma abordagem em cascata?

Quando usar o modelo em cascata Este modelo é usado apenas quando os requisitos são bem conhecidos, claros e fixos. A definição do produto é estável. A tecnologia é compreendida. Não há requisitos ambíguos. Amplos recursos com a experiência necessária estão disponíveis gratuitamente. O projeto é curto
Como você cria uma classificação por bolha em uma lista vinculada em C ++?

Para realizar a classificação por bolha, seguimos as etapas abaixo: Etapa 1: Verifique se os dados dos 2 nós adjacentes estão em ordem crescente ou não. Caso contrário, troque os dados dos 2 nós adjacentes. Etapa 2: no final da passagem 1, o maior elemento estará no final da lista. Etapa 3: encerramos o loop, quando todos os elementos são iniciados
Como uma DLL de lista duplamente vinculada se compara à única lista vinculada SLL)?

Introdução à lista duplamente vinculada: Uma lista duplamente vinculada (DLL) contém um ponteiro extra, normalmente chamado de ponteiro anterior, junto com o próximo ponteiro e os dados que estão lá na lista vinculada individualmente. SLL tem nós com apenas um campo de dados e o próximo campo de link. A DLL ocupa mais memória do que a SLL, pois possui 3 campos
Como faço para criar uma lista suspensa no relatório SSRS?
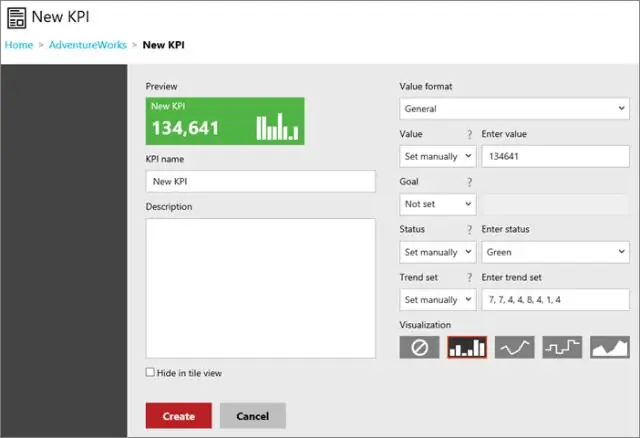
Parâmetros da lista suspensa no SSRS. Para adicionar os parâmetros da lista suspensa SSRS, clique com o botão direito na pasta Parâmetros na guia Dados do relatório e selecione Adicionar parâmetros. Depois de clicar na opção Adicionar parâmetros .., será aberta uma nova janela chamada Propriedades do parâmetro do relatório para configurar o propriedades do parâmetro
Como insiro uma lista suspensa de calendário do selecionador de data no Excel?

Como inserir ou alterar uma data em uma célula usando o Calendário Popup Selecione uma célula. No grupo Data / Hora, clique no botão 'Inserir Data'> O seletor de data aparecerá ao lado da célula. Escolha a data de que você precisa no calendário> Concluído
