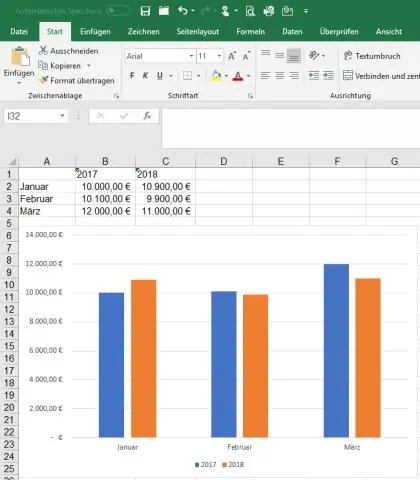
2025 Autor: Lynn Donovan | [email protected]. Última modificação: 2025-01-22 17:37
Para ativar um gráfico dinâmico no PowerPoint , a fonte de dados (planilha do Excel) que o gráfico vem de uma execução obrigatória em segundo plano. Se você abra o Power Point slide sem a planilha do Excel aberta, o o gráfico dinâmico pode ser visto apenas como uma imagem.
Da mesma forma, pode-se perguntar: como inserir um gráfico dinâmico no PowerPoint?
Para incorporar um gráfico do Excel:
- No PowerPoint, selecione a guia Inserir. Clique na aba Insert.
- Clique no comando Objeto no grupo Texto.
- Uma caixa de diálogo aparecerá.
- Localize e selecione o arquivo Excel desejado e clique em Inserir.
- Marque a caixa ao lado de Vincular ao arquivo se desejar vincular os dados ao gráfico do Excel.
- Clique OK.
Além disso, você pode colocar segmentações de dados no PowerPoint? Na guia Página inicial, vá para Inserir > Slicer . No Insert Slicers caixa de diálogo, selecione as caixas de seleção para os campos tu deseja exibir e selecione OK. UMA fatiador ser criado para cada campo que tu selecionado. Clicar em qualquer um dos fatiador botões vai aplique automaticamente esse filtro à tabela vinculada ou Tabela Dinâmica.
Dessa forma, você pode colocar uma tabela dinâmica no PowerPoint?
O uso de Tabelas Dinâmicas no Excel é um movimento de alta alavancagem por si só. Ainda mais emocionante do que isso, você pode use um Tabela Dinâmica com todos os seus recursos interativos dentro de um Microsoft Power Point slide. Primeira coisa nós quer Faz é abrir uma apresentação em branco (ou adicionar um novo slide em branco a uma apresentação existente).
Como faço para vincular uma tabela do Excel ao PowerPoint?
Vincule uma seção de dados no Excel ao PowerPoint
- No Excel, abra a pasta de trabalho salva com os dados que deseja inserir e vincular.
- Arraste sobre a área de dados que deseja vincular no PowerPoint e, na guia Início, clique ou toque em Copiar.
- No PowerPoint, clique no slide onde deseja colar os dados da planilha copiada.
Recomendado:
Você pode colocar CDs em um MacBook Air?
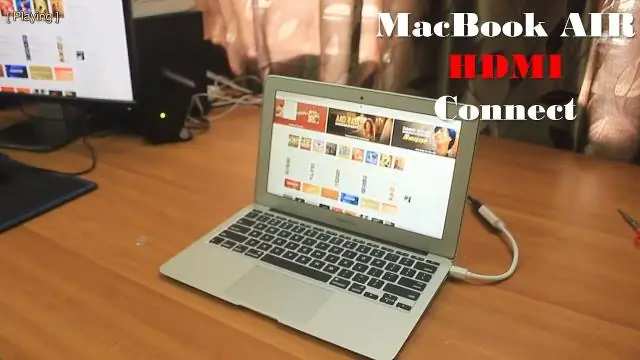
O MacBook Air não possui um CD, DVD ou SuperDrive. O MacBook Air foi projetado para ser o mais fino e leve possível e, portanto, não inclui nenhum tipo de unidade óptica. Existem algumas soluções alternativas se você realmente precisar de uma unidade de CD ou DVD. Primeiro, você pode usar a opção de Disco Remoto da Apple para instalar programas
Você pode colocar o Android em estoque em qualquer telefone?

Bem, você pode fazer o root em seu telefone Android e instalar o estoque do Android. Mas isso anula sua garantia. Além disso, é complicado e não é algo que todo mundo quer. Se você deseja ter a experiência “padrão do Android” sem enraizar, há uma maneira de chegar perto: instale os próprios aplicativos do Google
Você pode colocar o calendário do Google no iPhone?
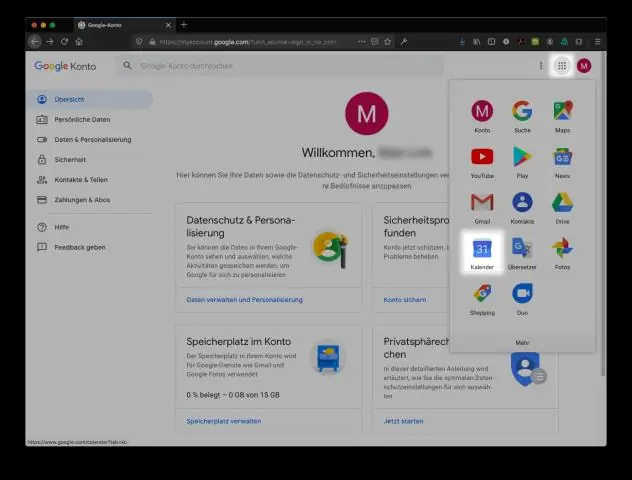
Você pode sincronizar o Google Agenda com o aplicativo Calendar que vem em seu iPhone ou iPad. Se você não tiver o sistema operacional mais recente e usar a verificação em duas etapas, insira uma senha de aplicativo em vez de sua senha normal. Toque em Avançar. E-mails, contatos e eventos da agenda agora serão sincronizados diretamente com sua conta do Google
Você pode colocar um cartão SIM de iPhone em um Android?

Absolutamente. Contanto que seja do tamanho certo. Se o seu dispositivo Android usar nano-SIM, os cartões SIM do iPhone 5 e posterior funcionarão. Se usar micro-SIM, os cartões SIM do iPhone 4 e do iPhone 4s funcionarão
Você pode colocar fita adesiva transparente sobre uma tela rachada?

Se você está planejando substituir a tela do smartphone quebrada, adicionar algumas camadas de fita adesiva transparente ajudará a evitar que os cacos de vidro se espalhem por toda parte. Isso também evitará que o vidro corte seus dedos quando você tentar usar o smartphone
