
- Autor Lynn Donovan [email protected].
- Public 2024-01-18 08:28.
- Última modificação 2025-01-22 17:37.
Clique em Desenhar> Girar e clique em uma rotação
- Girar 90 ° à direita para girar a imagem selecionada no sentido horário em 90 graus.
- Girar 90 ° da esquerda para girar a imagem selecionada no sentido anti-horário em 90 graus.
- Virar Horizontal para criar uma imagem espelhada horizontal da imagem selecionada.
Da mesma forma, as pessoas perguntam como faço para girar algo no OneNote?
Edite, corte ou gire fotos no OneNote para Windows10
- Clique em Girar 90 ° para a direita para girar a imagem selecionada 90 graus no sentido horário.
- Clique em Girar 90 ° para a esquerda para girar a imagem selecionada 90 graus no sentido anti-horário.
- Clique em Inverter horizontalmente para inverter a imagem selecionada horizontalmente.
- Clique em Inverter verticalmente para inverter a imagem selecionada verticalmente.
Da mesma forma, como faço para girar uma imagem no Windows 10? Rodar imagens usando o menu de contexto com o botão direito Etapa 1: Selecione foto arquivo (s) que você deseja girar . Etapa 2: clique com o botão direito e depois clique Girar certo ou Girar opção esquerda.
Simplesmente assim, como edito uma imagem no OneNote?
Recorte uma imagem no OneNote para a web
- Clique na imagem que deseja cortar para que o menu Ferramentas de imagem | Formatar apareça.
- Clique em Formatar e em Cortar.
- Arraste as alças de corte que aparecem ao redor da imagem. Quando estiver satisfeito com as novas dimensões, clique em Cortar.
Como você gira uma página no OneNote 2016?
Clique em Desenhar> Girar e clique em uma rotação
- Gire 90 ° para a direita para girar a imagem selecionada em 90 graus no sentido horário.
- Gire para a esquerda 90 ° para girar a imagem selecionada no sentido anti-horário em 90 graus.
- Flip Horizontal para criar uma imagem espelhada horizontal da imagem selecionada.
Recomendado:
Como faço para girar uma página no OpenOffice?
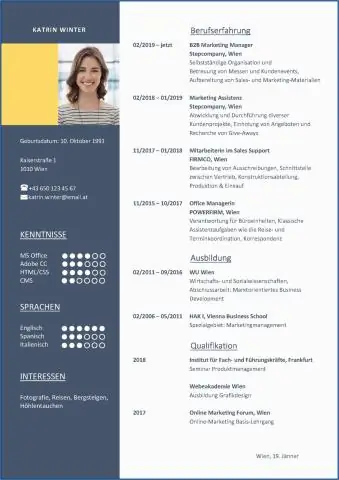
Em seu documento aberto no OpenOffice.org: Abra a janela Estilos e formatação [F11] (ou escolha Formatar> Estilos e formatação). Clique no ícone Estilos de página (quarto ícone da esquerda). O padrão já deve estar destacado. Na caixa de diálogo que aparece, dê um nome descritivo ao novo estilo de página, por exemplo, Panorama
São definidas como a relação entre as propriedades de um objeto e as capacidades de um agente que fornecem pistas para o uso de um objeto?
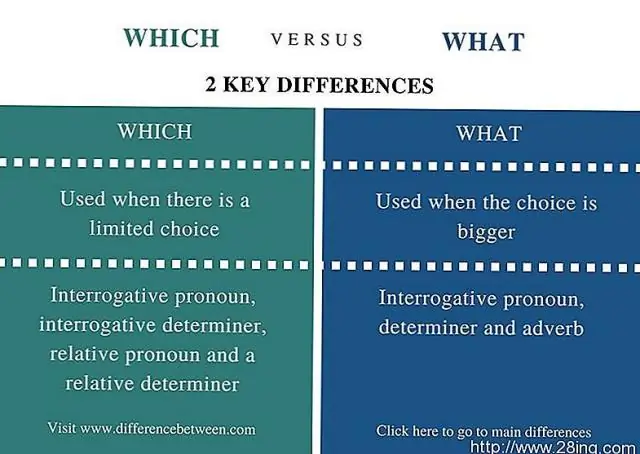
Uma acessibilidade é uma relação entre as propriedades de um objeto e as capacidades do agente que determinam apenas como o objeto poderia ser usado
Como faço para que minha câmera frontal pare de girar no Android?

Há uma configuração para virar as fotos. Se (quando a câmera frontal for selecionada) você clicar na engrenagem no canto, role para baixo no menu e você encontrará 'Salvar imagens como invertidas' desative esta opção
Como faço para girar uma imagem no css3?
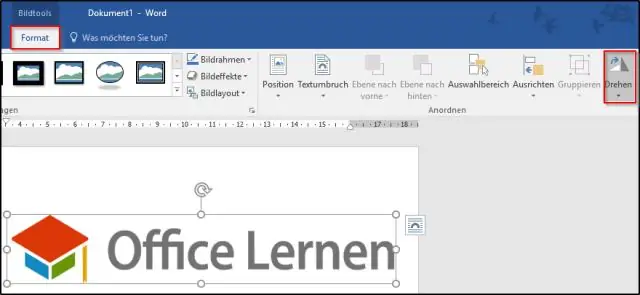
O código CSS precisa incluir o código de transformações para cada navegador principal da Internet, de modo que a imagem seja girada em todos os navegadores. Abaixo está um exemplo de código CSS para girar uma imagem 180 graus. Para girar uma imagem em outra medida de graus, mude o '180' no código CSS e marque no grau que você deseja
Como faço para girar o texto na planilha do Google?

Para girar o texto no Planilhas Google, siga estas etapas: Selecione a célula ou células que possuem o texto que você deseja girar. Abra o menu de rotação de texto na barra de ferramentas ou no menu suspenso "Formato". Selecione o ângulo que deseja que seu texto seja girado
